La configuración de la nota crédito te permite definir aquellos parámetros que son necesarios y se tendrán en cuenta al momento de elaborar y enviar a impresión el documento.
Para configurar los parámetros de una nota crédito, te diriges al ícono del engranaje ![]() que corresponde a Configuración, luego seleccionas Ventas – Documentos – Notas crédito.
que corresponde a Configuración, luego seleccionas Ventas – Documentos – Notas crédito.
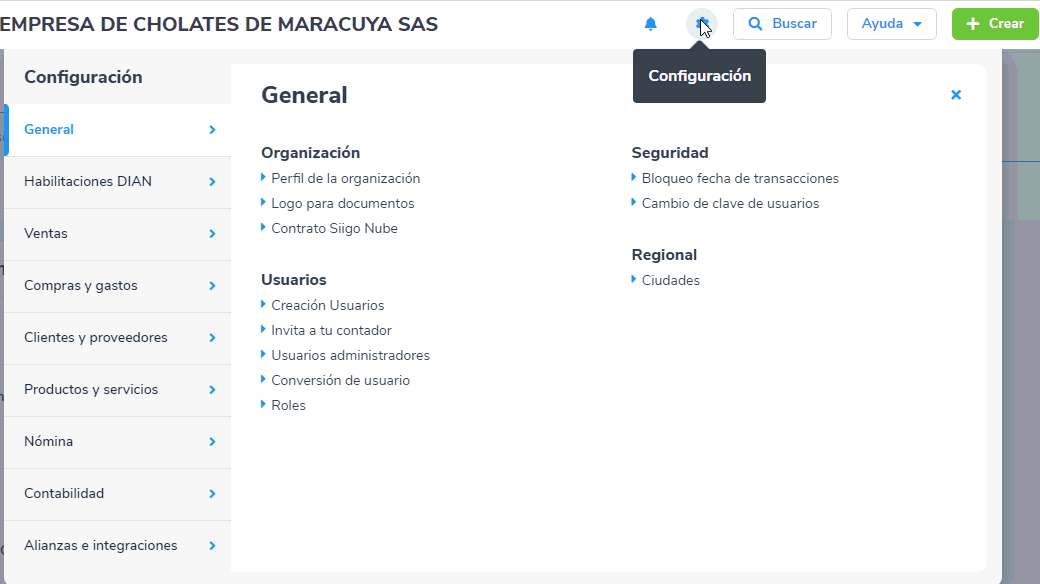
Al ingresar a esta opción, el sistema te permite crear nuevos tipos de comprobante “Notas crédito” y se visualizan los comprobantes que ya se encuentran definidos en el programa.
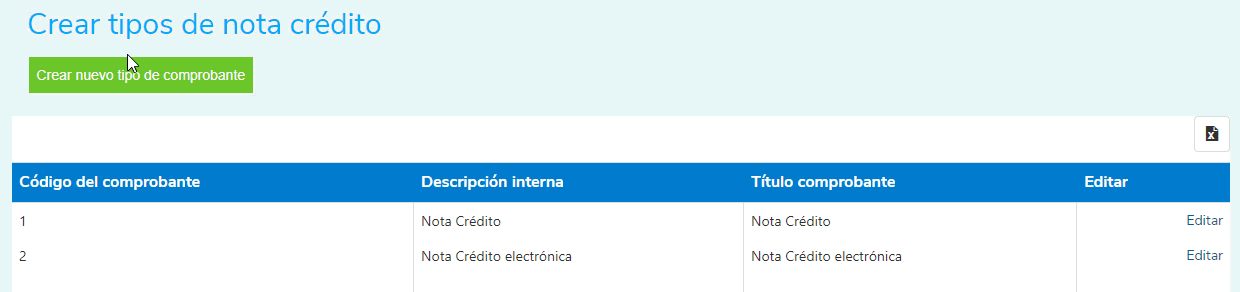
Para crear un nuevo comprobante, es necesario que des clic en la pestaña ![]() que se encuentra en la parte superior de la imagen. A continuación, es necesario definir los siguientes datos:
que se encuentra en la parte superior de la imagen. A continuación, es necesario definir los siguientes datos:
1. Datos principales: donde puedes definir algunas características para el manejo del documento.
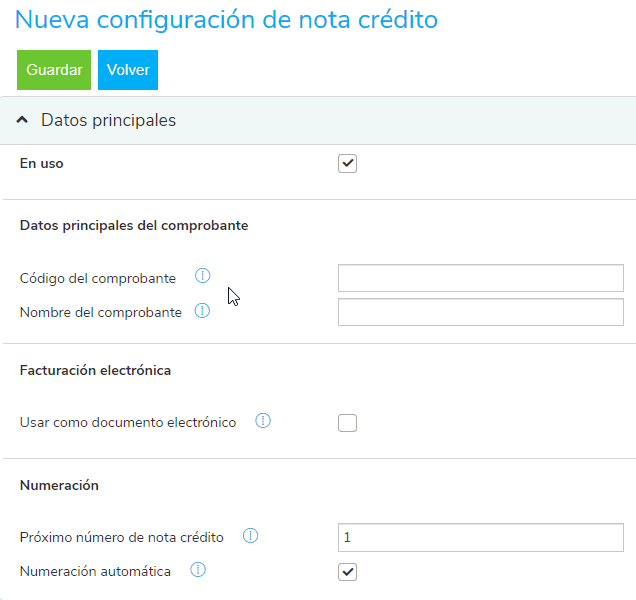
- En uso: marcas cuando el comprobante va a ser utilizado.
- Código del comprobante: dentro de un tipo de documento se pueden definir diferentes comprobantes, con el fin de tener organizada la contabilización por áreas, sucursales o cualquier otro criterio.
- Nombre comprobante: corresponde a un nombre que identifica el tipo de contabilización que realizara el documento.
- Facturación electrónica: este campo es obligatorio, si vas a usar este tipo de documento como electrónico.
- Próximo número de nota crédito: el número donde va a continuar el comprobante.
- Numeración automática: lo marcas si se desea que el programa lleve la numeración.
2. Configuraciones complementarias: aquí encontrarás la información adicional para la configuración del comprobante.
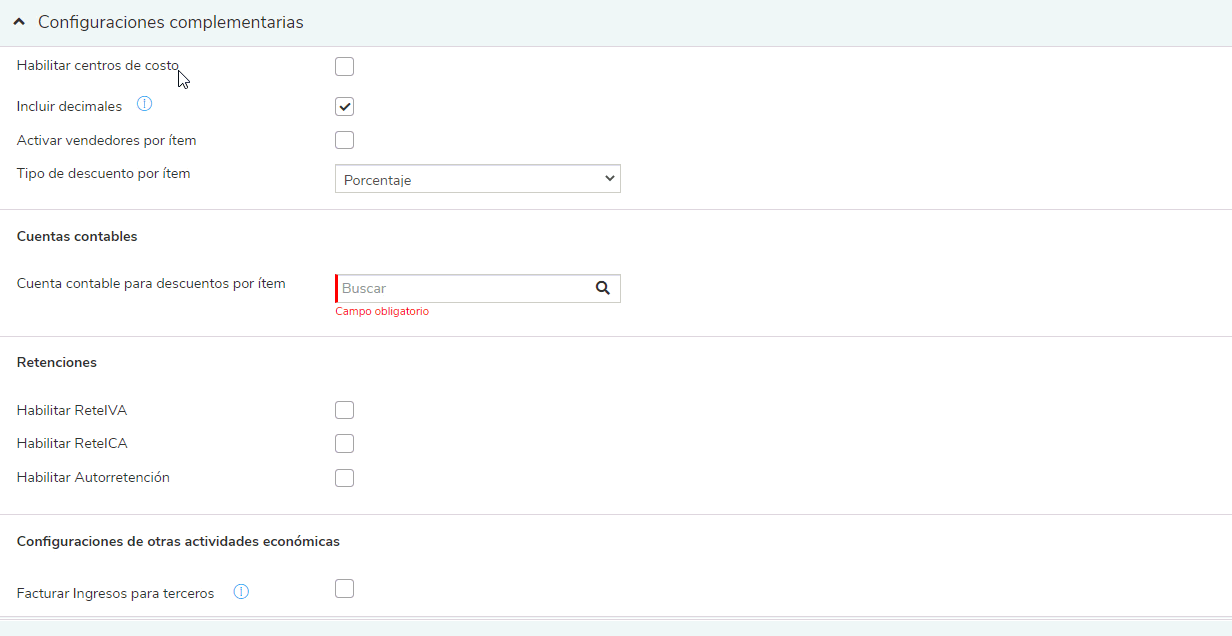
- Habilitar centros de costos: el programa te permite definir si el documento manejara centros de costo.
- Incluir decimales: marcas esta opción si deseas manejar decimales en tu documento.
- Tipo de descuento por ítem: puedes elegir entre valor o porcentaje.
- Retenciones: defines las retenciones que se manejarán en la nota crédito como el reteIVA, reteICA y autorretención.
- Facturar ingresos para terceros: esta opción aplica cuando tengas ingresos recibidos para otros terceros.
3. Otros Cargos y descuentos en totales de la nota crédito: podrás registrar cargos y descuentos adicionales por los conceptos y porcentajes que requieras.

Los campos a diligenciar para la creación de un cargo o un descuento son:
- En uso: estará marcado si usarás ese cargo o descuento al realizar el comprobante.
- Nombre: escribes el nombre o una descripción corta para identificar el cargo o descuento.
- Tipo: seleccionas si es un descuento o un cargo.
- % Tarifa: podrás asignar la tarifa para que el sistema pueda calcular el valor, no podrá ser mayor a 100 y debe manejar máximo 2 decimales.
- Cuenta contable: agregas la cuenta contable en la que quieres que este cargo o descuento se contabilice al seleccionarlo en un comprobante.
- Al dar clic en el ícono más (+) se guardará dicho cargo o descuento.
Importante: podrás seleccionar la misma cuenta contable para todos los cargos y/o descuentos y solo se podrán llamar cuentas contables que no tengan ningún movimiento contable.
4. Visualización, Impresión y envío de la nota crédito: corresponde a información general que se visualizará y tendrá efecto tanto en la elaboración como en la vista preliminar e impresión del documento; estos campos son:
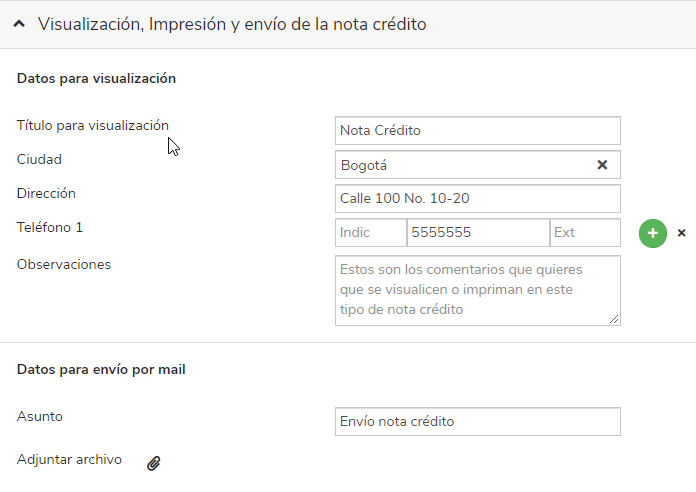
- Título para visualización: hace referencia al título del comprobante.
- Dirección, Ciudad y Teléfono de la empresa.
- Observaciones o comentarios adicionales fijos que se requieran visualizar en la impresión del documento.
- El Asunto que se tendrá en cuenta para el envío de la nota crédito al cliente.
- Adjuntar archivo: desde este campo es posible incorporar imágenes, videos o archivos que sean necesarios para mayor detalle de la nota crédito que será generada.
- Datos que verá tu cliente en el detalle de la nota crédito: en esta opción es posible definir que columnas se visualizan en el detalle del documento al momento de generar la vista preliminar o realizar la impresión de la nota crédito.
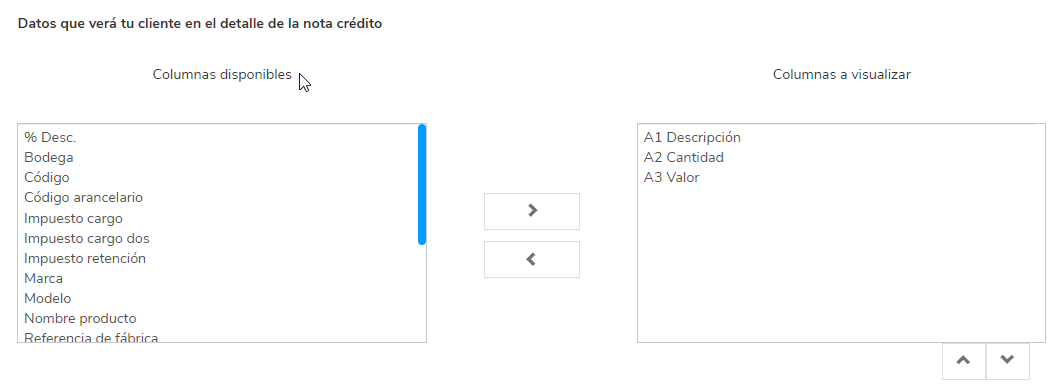
Una vez ingreses toda la información que te solicita este catálogo, es necesario des clic en el botón ![]() para que los datos ingresados queden almacenados en el programa y se tengan en cuenta al momento de elaborar, enviar a vista preliminar o imprimir la Nota crédito.
para que los datos ingresados queden almacenados en el programa y se tengan en cuenta al momento de elaborar, enviar a vista preliminar o imprimir la Nota crédito.
Importante: es posible definir varios tipos de Nota crédito y cada uno de ellos con sus parámetros propios e independientes.

2 comentarios en “Configuración nota crédito”
La factura electrónica refleja los costos en moneda local y en dolares, porque la nota crédito no?
como se puede solucionar, pues los clientes solicitan la nota crédito así.
Hola Patricia, al realizar el documento cambias el tipo de moneda, el sistema lo guarda en las dos monedas, verifica que la nota crédito se realizo con la moneda extranjera y revisar en los informes.