Una nota crédito es un documento que te permite reversar o registrar la devolución de las facturas de venta, la contabilización se debe realizar tanto en valores como en cantidades.
Puedes elaborar la nota crédito a una factura POS, a través de las siguientes rutas:
1. En la página principal con el botón ![]() – Proceso de ventas – Nota crédito.
– Proceso de ventas – Nota crédito.
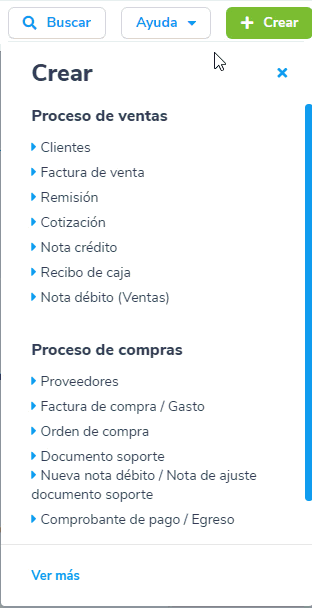
2. Te diriges al módulo de Ventas, luego en Documentos de venta seleccionas Nuevo documento de venta – Nota crédito.
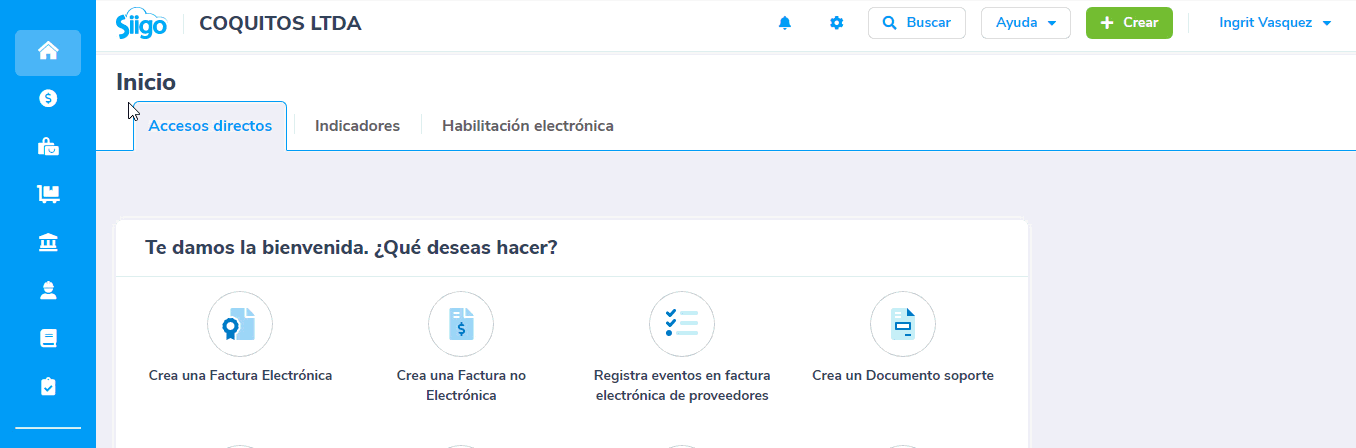
3. Realizas la búsqueda de la factura de venta POS en el sistema y desde la vista preliminar en la parte superior das clic en el recuadro ![]() y seleccionas Aplicar nota crédito.
y seleccionas Aplicar nota crédito.
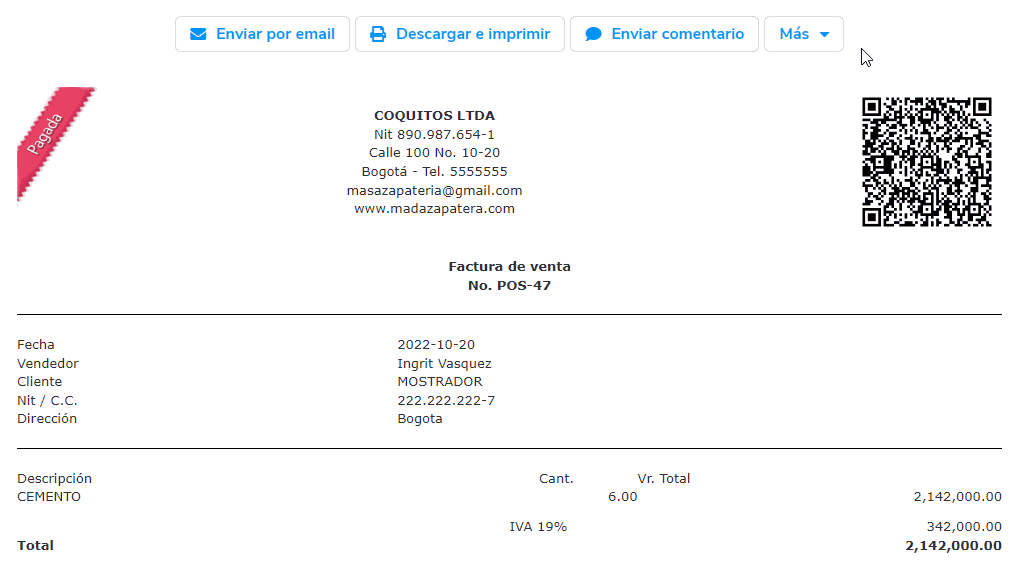
Al ingresar allí se te habilita una nueva ventana:
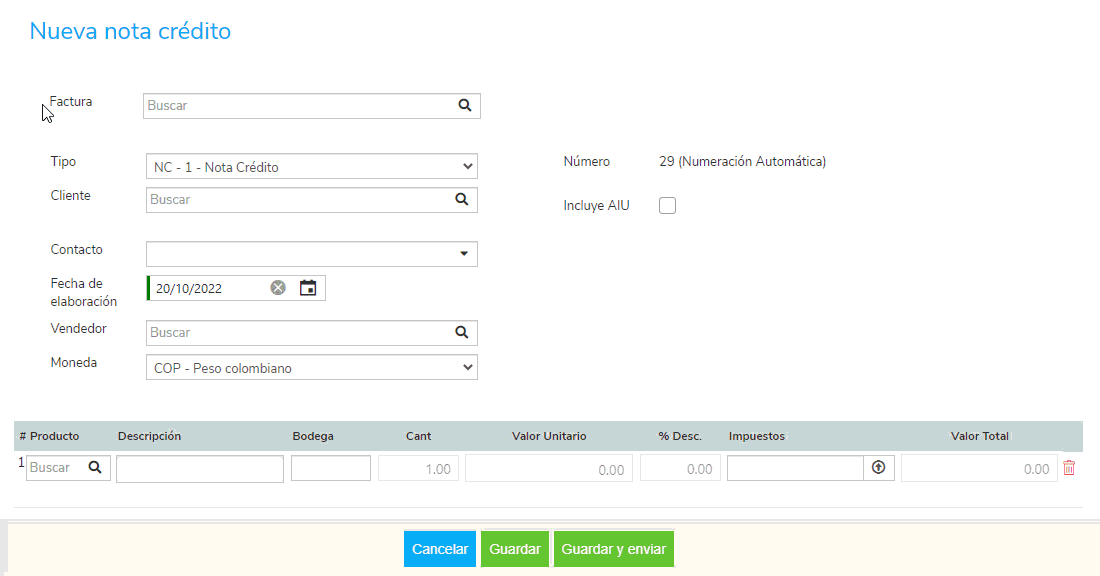
- Factura: en esta casilla es necesario digitar o realizar la búsqueda de la factura de venta POS sobre la cual se realizará la devolución.
Importante: cuando se selecciona la factura de venta, trae la información por defecto de Cliente, Vendedor, Contacto y Moneda.
- Tipo: seleccionas el tipo de comprobante.
- Fecha de elaboración: digitas la fecha en la cual quedará contabilizada la Nota crédito en el programa.
- Número: en este campo el sistema asigna el consecutivo del documento únicamente si en la definición de los parámetros del documento fue seleccionado el manejo de numeración automática; caso contrario es necesario al momento de elaborar el documento digitar el número con el cual será contabilizado.
- Detalle de la nota crédito: en esta sección podrás visualizar todos los productos y/o servicios que la empresa registró en la factura de venta POS y los cuales se debe confirmar para poder realizar la devolución; Los valores totales los calcula el programa de forma automática.
- Cantidad: digitas el número de unidades del o de los productos que el cliente va a devolver.
Importante: al modificar el número de unidades de manera automática, el sistema cambia los valores brutos, de impuestos y neto del documento.
- Formas de pago: en este campo el sistema trae el listado de las formas de pago que han sido relacionadas o utilizadas en la factura de venta POS, las cuales deben ser modificadas para cubrir el valor total de la devolución.
Importante: si la Factura de venta tenía como forma de pago:
“Efectivo” o un pago inmediato, al realizar la nota crédito electrónica se debe seleccionar la misma forma de pago.
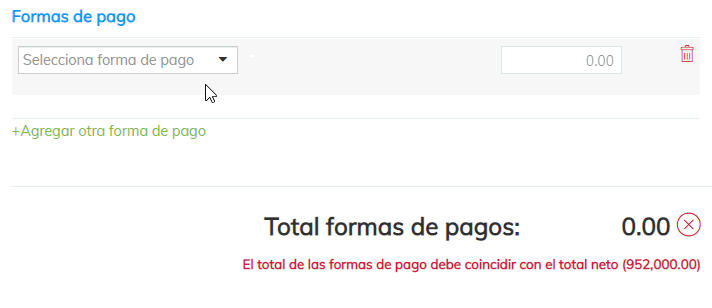
“Crédito”, cuando se realice la Nota crédito en forma de pago se debe seleccionar la opción “Saldos de cartera”, luego pedirá relacionar la Factura de venta POS a la cual se está realizando la Nota Crédito para que el sistema genere el cruce contable.
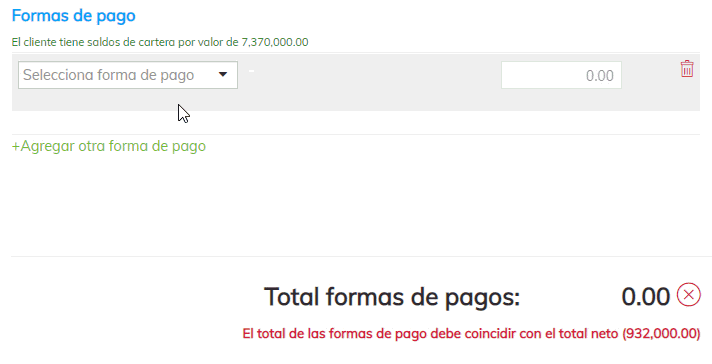
- Observaciones: es posible incluir comentarios adicionales que se requieran visualizar en la impresión del documento.
- Adjuntar archivo: el sistema te permite anexar un documento o soporte de la Nota Crédito Electrónica. (Ejemplo. Documento escaneado con la devolución expedido por el cliente).
Por último, es necesario utilizar las opciones que se encuentran en la elaboración del comprobante:

Donde es posible:
- Cancelar el proceso.
- Guardar el documento.
- Guardar el documento y enviarlo por mail.
Si das clic en ![]() el sistema te habilita una ventana emergente para confirmar si se va a guardar y enviar la nota crédito.
el sistema te habilita una ventana emergente para confirmar si se va a guardar y enviar la nota crédito.
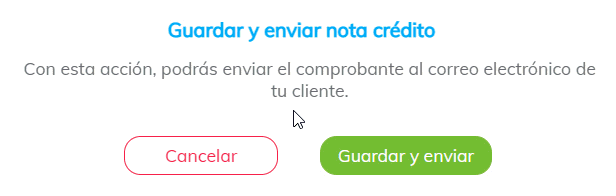
Confirmas dando clic en ![]() y te abre una nueva ventana donde es necesario verificar los datos del contacto y correo al cual se enviará la Nota Crédito.
y te abre una nueva ventana donde es necesario verificar los datos del contacto y correo al cual se enviará la Nota Crédito.
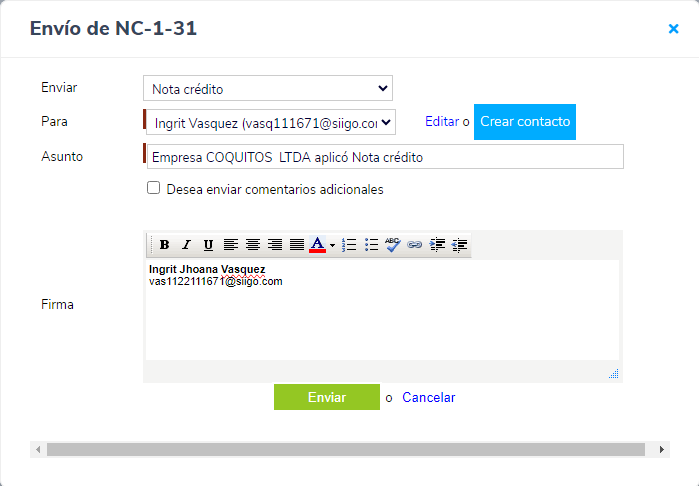
Luego, al consultar el documento en pantalla será la misma presentación de cómo se visualizará al momento de la impresión.
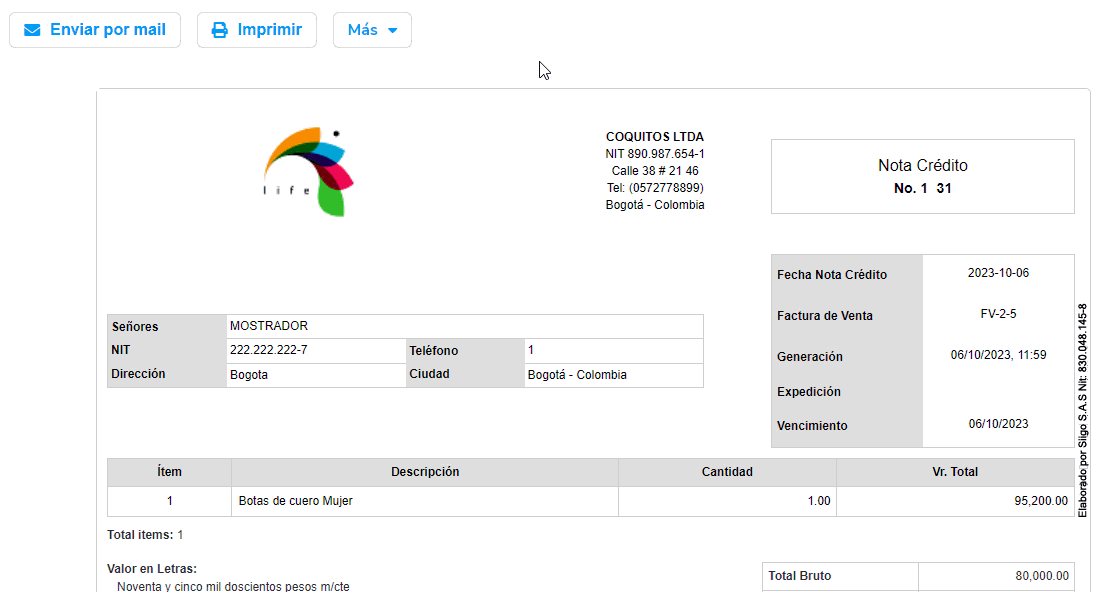
En la parte superior se te habilitan unas opciones, las cuales te permiten realizar algunas acciones o actividades específicas:
1. Enviar por mail: podrás enviar por correo electrónico la nota crédito al mismo contacto al cual le fue enviada la factura de venta o a otros.
2. Imprimir: permite visualizar el documento en pantalla y descargar el PDF en el computador para enviarlo a impresión.
3. Más: por último, se encuentra la pestaña más que permite realizar algunos procesos adicionales con la nota crédito; estos son:
- Editar, permite modificar algún dato previamente registrado.
- Anular o Borrar el documento.
- Ver contabilización.
Adicional, podrás conocer el estado y en qué proceso se encuentra tu Nota crédito electrónica, hasta ser enviada por correo a tu cliente.
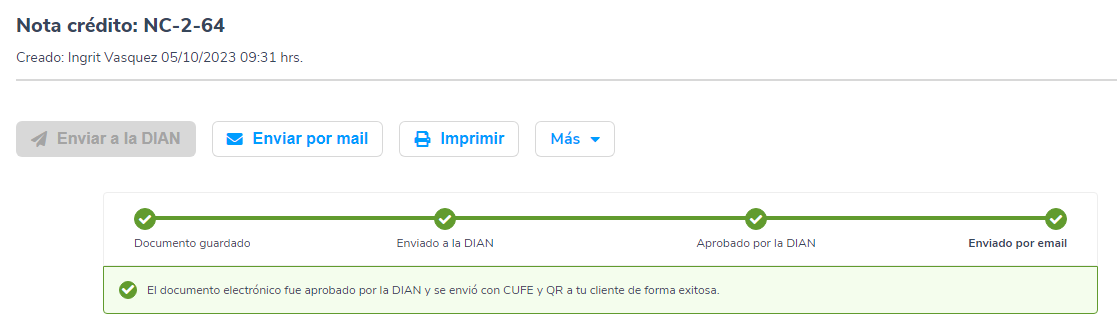
Incluir las Notas crédito de Siigo al cuadre de caja POS
Para realizar este proceso, una vez elaboras la nota crédito, es necesario previamente ejecutar la sincronización de Nube a POS.
Cuando generes el informe de Cuadre de caja en el POS, en la parte superior podrás dar clic en el botón ![]() y adicionar en la relación de tu cuadre de caja las notas crédito elaboradas desde Siigo Nube. Allí marcas los comprobantes que deseas tener en cuenta en el informe y seleccionas el botón
y adicionar en la relación de tu cuadre de caja las notas crédito elaboradas desde Siigo Nube. Allí marcas los comprobantes que deseas tener en cuenta en el informe y seleccionas el botón ![]() .
.
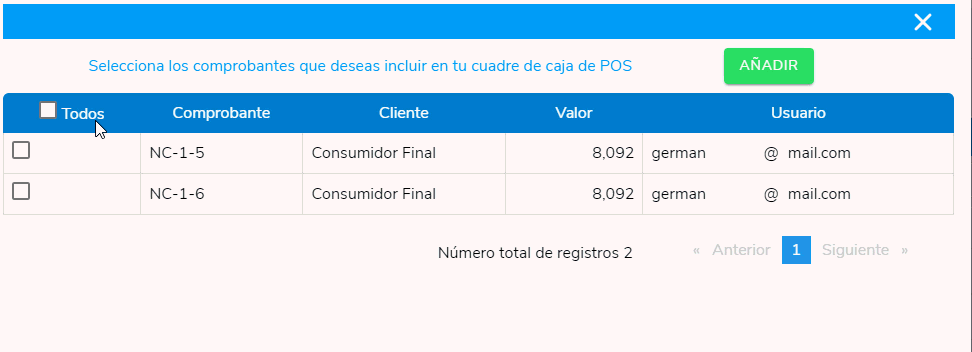
El sistema automáticamente aplicará las notas crédito hechas y descontará este valor del cuadre de caja.
