La configuración de la factura de venta, te permite definir aquellos parámetros necesarios para poder emitir las facturas electrónicas de venta.
Para configurar los parámetros de la factura de venta electrónica que utilizarás desde tu máquina POS, te diriges al ícono ![]() que corresponde a la Configuración, luego seleccionas Ventas – Documentos – Facturas de ventas.
que corresponde a la Configuración, luego seleccionas Ventas – Documentos – Facturas de ventas.
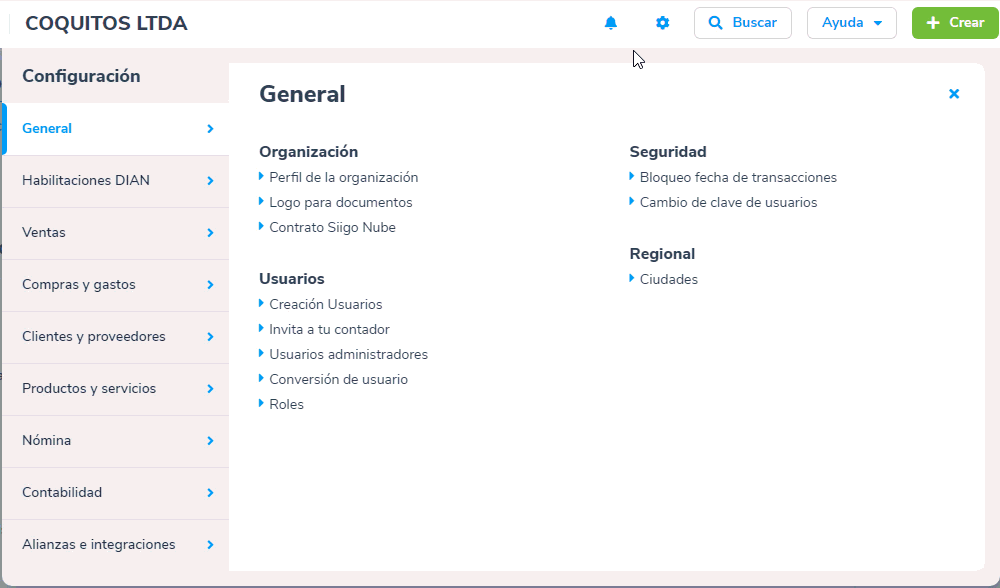
Al ingresar a esta opción, es necesario que des clic en el botón ![]() para que puedas crear un nuevo tipo de comprobante.
para que puedas crear un nuevo tipo de comprobante.

El sistema te mostrará el siguiente mensaje en la parte superior:
![]()
Luego, puedes definir los siguientes datos:
1. Datos Principales
Aquí puedes asignar algunas características requeridas para el manejo de facturación electrónica.
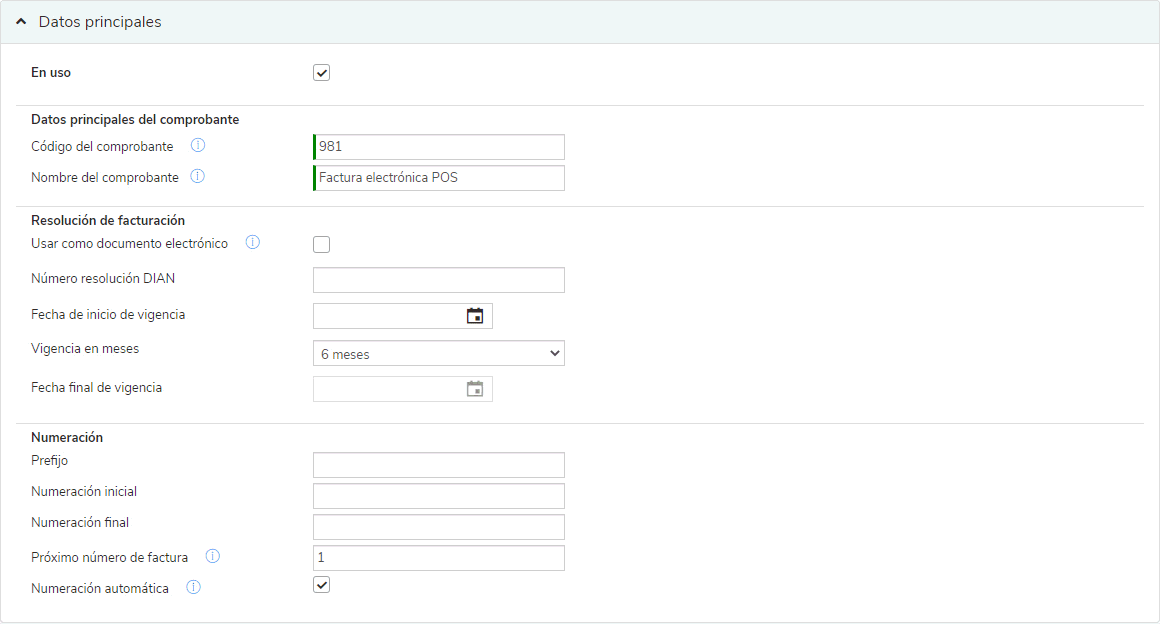
- En uso: se marca cuando el comprobante va a estar activo.
Datos principales del comprobante
- Código del comprobante: corresponde a un número de identificación interna del comprobante, este número no se reporta a la DIAN.
- Nombre del comprobante: se trata de un nombre para identificar el comprobante en los reportes que genera el sistema y es de carácter interno.
Resolución de facturación
Importante: es necesario, previamente solicitar la resolución de facturación electrónica para POS en la DIAN.
- Usar como documento electrónico: marcas esta opción para que puedas enviar a la DIAN la información que generes con este tipo de comprobante de factura de venta.
- Tipo de factura electrónica: una vez marcas la casilla «Usar como documento electrónico» el sistema automáticamente define el tipo de documento Factura electrónica de venta.
- Usar en: seleccionas la opción «Siigo POS».
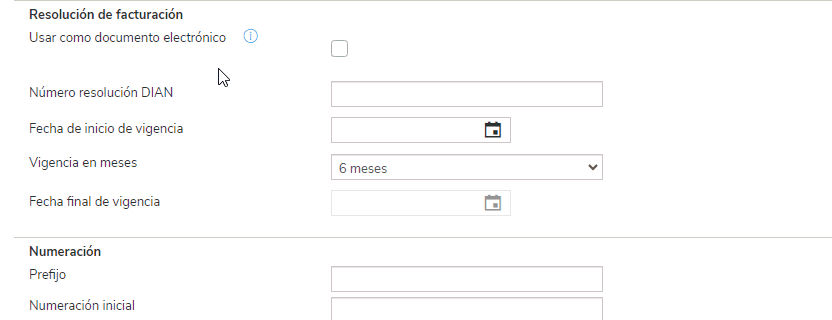
Se habilitará un mensaje, indicando que el título del comprobante se mostrará como Factura electrónica de venta dando cumplimiento al anexo técnico vigente de facturación electrónica de la DIAN, a lo que presionas ![]() .
.
- Número resolución DIAN: para completar este campo, es necesario que presiones el enlace «Sincronizar la nueva resolución».
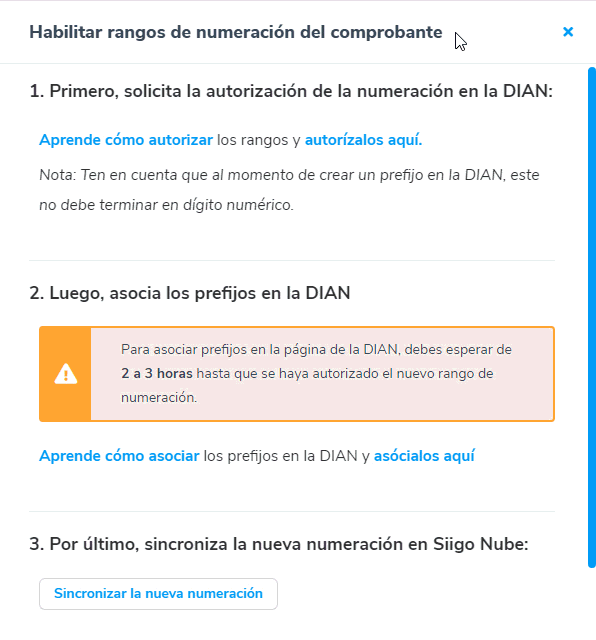
Paso 1
Encontrarás el enlace para consultar cómo autorizar una resolución de facturación para POS o habilitar los rangos de numeración y el enlace de la DIAN donde realizarás dicho proceso.
Paso 2
Podrás consultar cómo asociar los rangos de numeración (asociar prefijos) de facturación en la DIAN. Asimismo, contaras con el enlace de la DIAN para realizar dicho proceso.
Paso 3
Aquí asocias la resolución a tu comprobante de factura electrónica de venta POS, para ello es necesario que hagas clic en el botón ![]() .
.
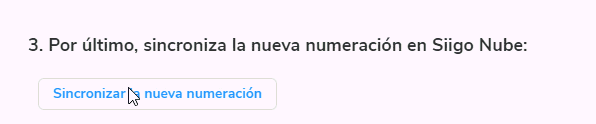
Te aparecerá la siguiente pantalla en la cual haces clic en el botón ![]() , para que te aparezca el listado con las últimas resoluciones solicitadas a la DIAN.
, para que te aparezca el listado con las últimas resoluciones solicitadas a la DIAN.
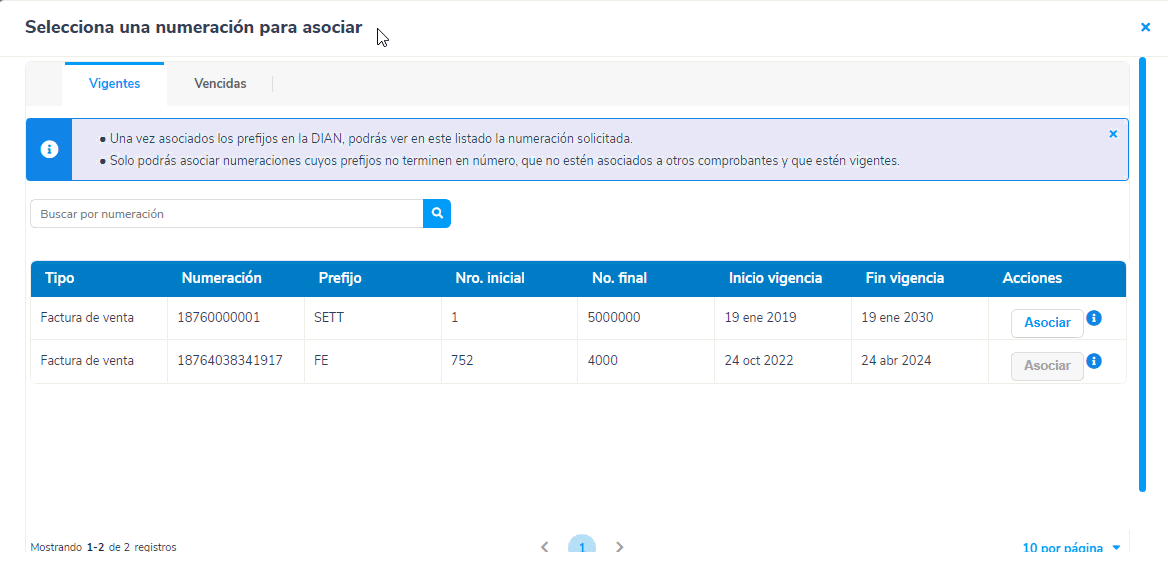
Importante: Recuerda que solo podrás asociar numeraciones, donde el prefijo no termine en número, que la resolución no este asociada a otro comprobante y que este vigente.
Ubicas la resolución que vas a sincronizar, das clic en el botón ![]() y de inmediato el sistema tomará los datos y te mostrará la información de la resolución.
y de inmediato el sistema tomará los datos y te mostrará la información de la resolución.
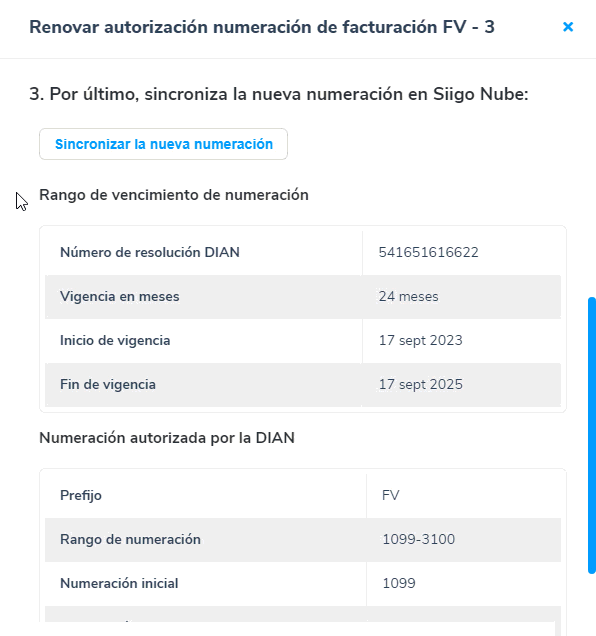
Una vez confirmes que los datos están correctos, presionas el botón ![]() .
.
Con esto el sistema autocompletará los datos de fecha inicio de vigencia, vigencia en meses, fecha final de vigencia, prefijo, numeración inicial, numeración final, numeración automática.
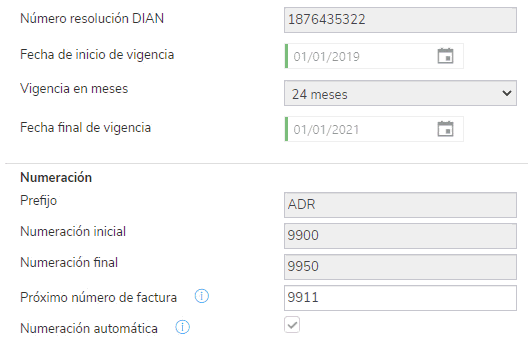
- Próximo número de factura: te mostrará cuál es el consecutivo que tomará el sistema al momento de realizar una factura electrónica de venta con este tipo de comprobante. En caso de que quieras comenzar con un número consecutivo específico, puedes modificar este campo.
2. Configuraciones complementarias
Aquí encontrarás información adicional de la configuración del comprobante como:
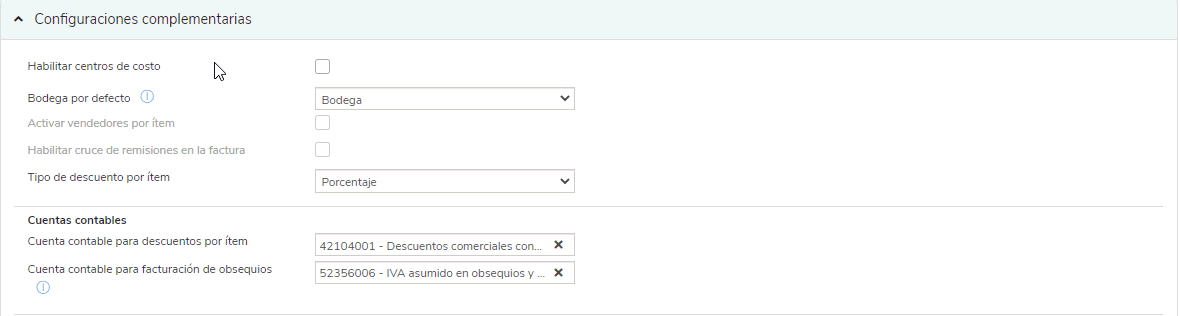
- Habilitar centros de costo: te permite definir un centro de costo por defecto que se utilizará en las facturas electrónicas que generes desde el POS.
- Bodega por defecto: seleccionas la bodega de la cual se descontarán los productos facturados electrónicamente desde el POS.
- Tipo de descuento por ítem: indicas si manejarás los descuentos por ítem o por porcentaje.
- Cuenta contable para descuentos por ítem: relacionas la cuenta contable a la cual se contabilizarán los descuentos.
- Cuenta contable para facturación de obsequios: asignas la cuenta contable que se utilizará como contrapartida cuando la empresa asuma el IVA en la facturación de obsequios.
3. Visualización, Impresión y envío de la factura de venta
Corresponde a información general que se visualizará y tendrá efecto tanto en la elaboración como en la vista preliminar e impresión del documento; estos campos son:
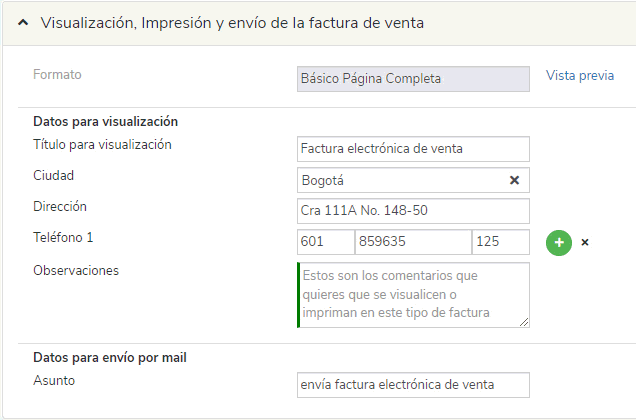
- Título para visualización: podrás definir el nombre del comprobante.
- Ciudad, Dirección y Teléfono de la empresa.
- Observaciones o comentarios adicionales fijos que se requieran visualizar en la impresión del documento.
- Asunto que se tendrá en cuenta para el envío de la Factura de venta al cliente.
Una vez digitada toda la información que solicita este catálogo, es necesario dar clic en el botón ![]() para que los datos ingresados queden almacenados en el programa y se tengan en cuenta al momento de elaborar y enviar la factura electrónica de venta.
para que los datos ingresados queden almacenados en el programa y se tengan en cuenta al momento de elaborar y enviar la factura electrónica de venta.
Importante: Al completar este paso, puedes realizar el siguiente que corresponde a la configuración de parámetros POS.
