Antes de realizar este proceso, es necesario que hayas culminado el proceso de creación de contratos.
Para realizar el proceso de liquidación y pago de nómina, te diriges al módulo de Nómina Electrónica – Nóminas – ![]() .
.
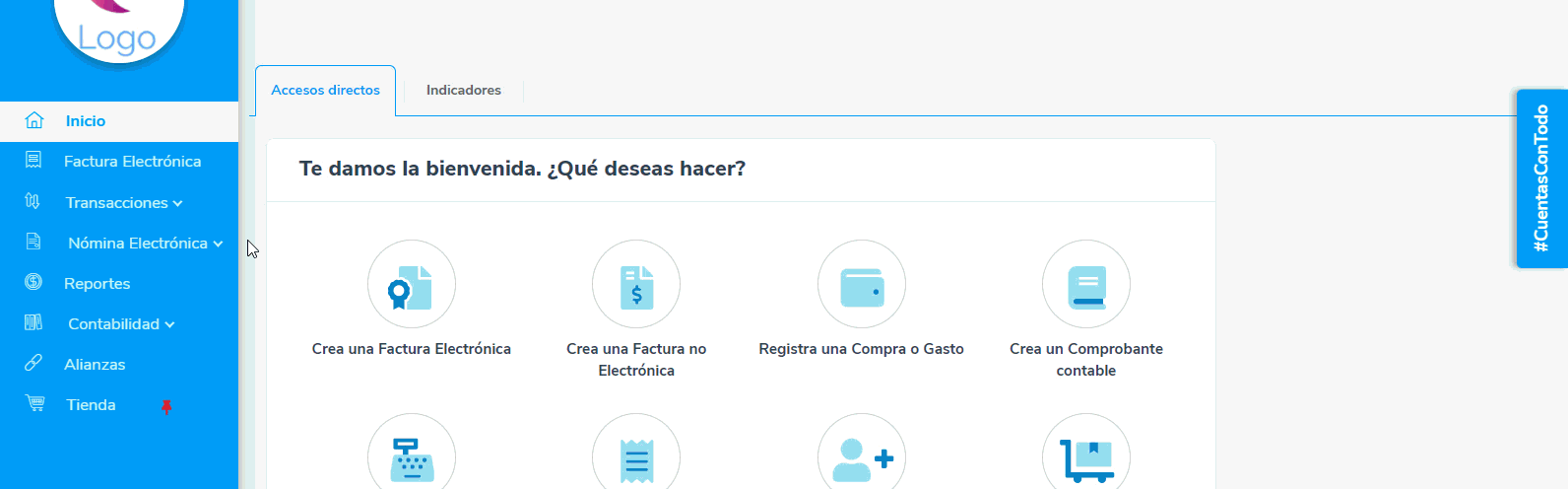
El sistema te mostrará la siguiente pantalla, donde es necesario que completes la información general.
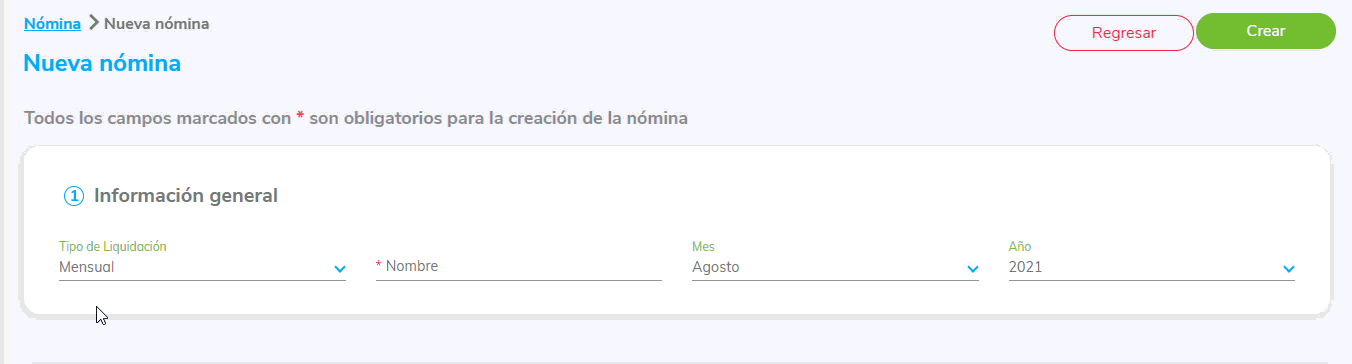
- Tipo de liquidación: escoges si es la quincena 1 o 2 del mes que se va a liquidar, en el caso de ser una nómina mensual no te solicitara este campo.
- Nombre: es un campo que te permite digitar un nombre que identifique la nómina, te sugerimos el número de la quincena, el mes y año.
- El programa siempre se ubicará en el año y mes actual, en el caso de hacer nóminas de meses anteriores realizas el cambio de estos datos.
Visualizarás el siguiente mensaje que te informa cuantos empleados puedes liquidar en el mes:
![]()
Seguido, encontrarás los empleados que tengan el contrato activo al mes en que se realizará la nómina y allí seleccionas todos o solo algunos según sea necesario.
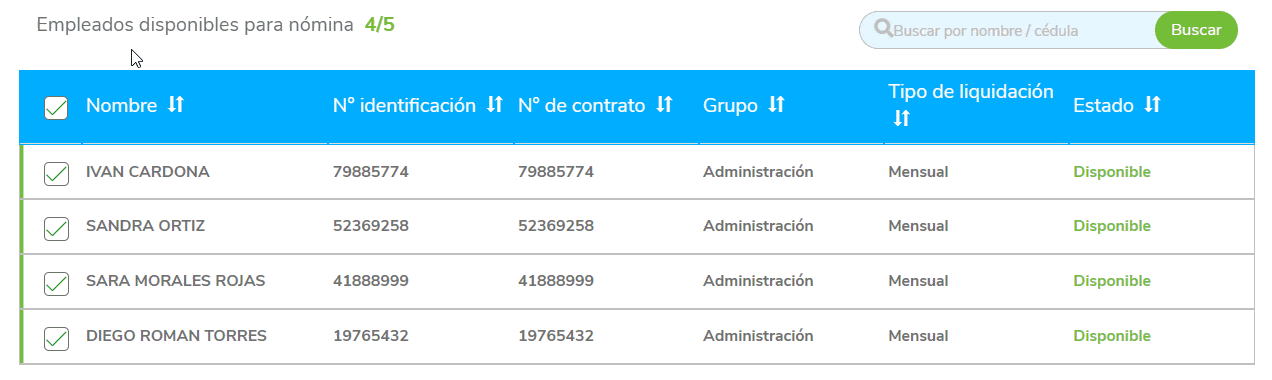
En la columna Estado vas a poder visualizar que empleados están disponibles para la liquidación del periodo que elegiste, en caso de que el empleado ya esté dentro de una nómina, en este campo visualizarás el nombre de la nómina a la que pertenece y no te permitirá seleccionarlo.
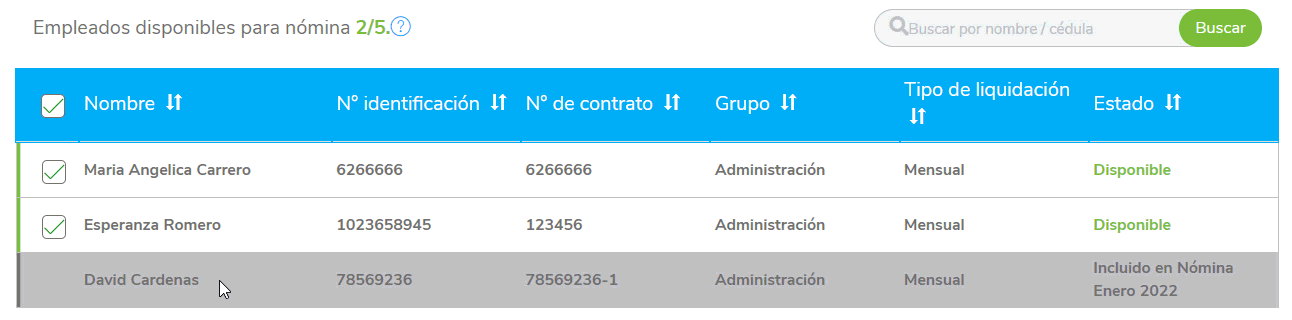
Una vez completes la información, seleccionas el botón ![]() que se encuentra en la parte superior derecha.
que se encuentra en la parte superior derecha.
Luego, podrás relacionar las novedades por empleado de forma manual, al dar clic desde cada empleado en la opción ![]() .
.
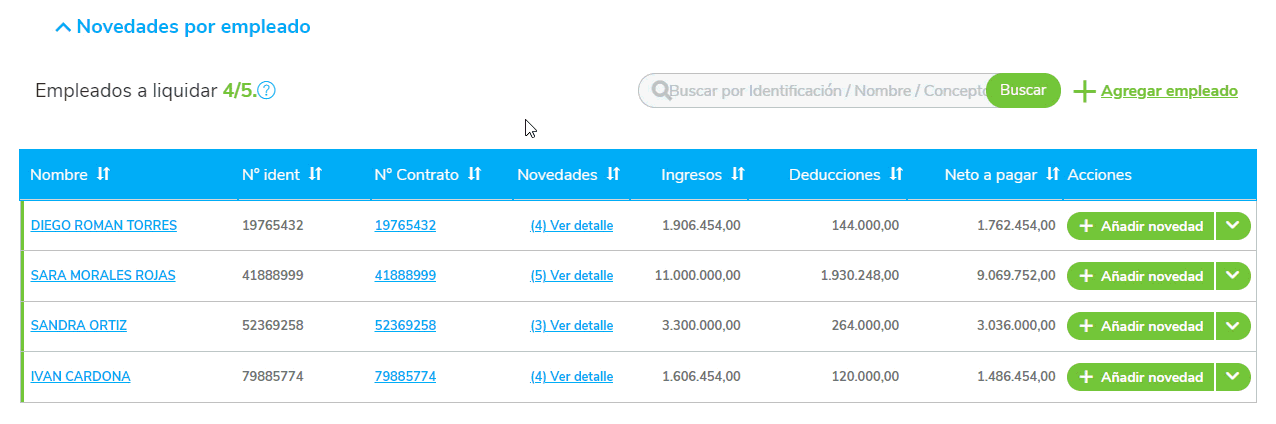
Al ingresar, el sistema te permite relacionar las novedades de ingresos y deducciones, donde seleccionas la pestaña de acuerdo a la novedad y realizas la captura.
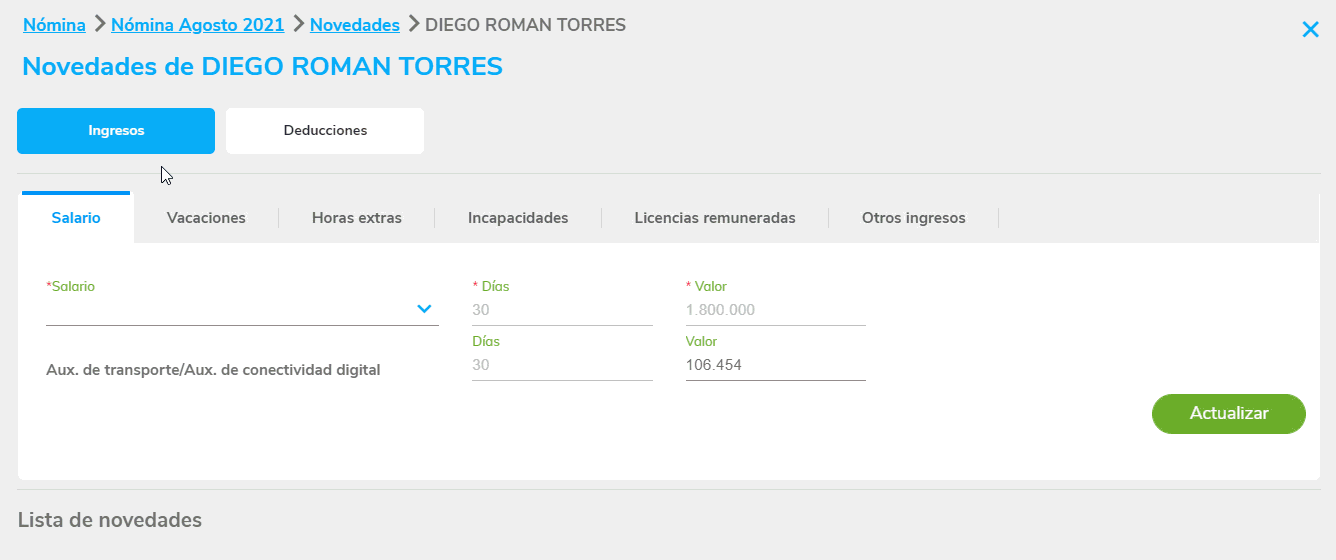
Después de incluir las novedades es necesario seleccionar el botón ![]() .
.
En la parte inferior vas a poder visualizar el listado de las novedades que has ingresado y desde allí podrás editarlas o eliminarlas si lo requieres.
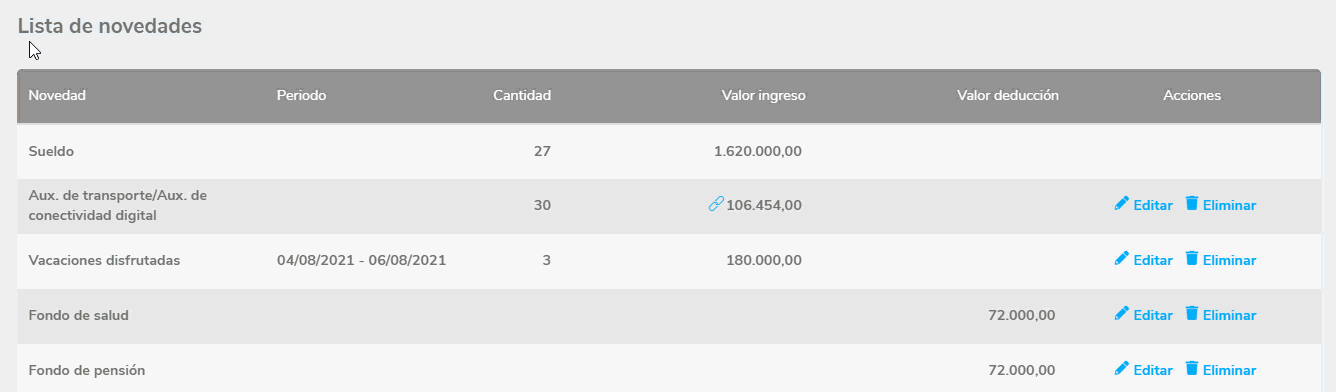
Instructivo de captura de novedades de nómina electrónica.
Puedes subir las novedades a través de Excel, en caso de que sean demasiadas. Esta plantilla se subirá por esta misma ruta.
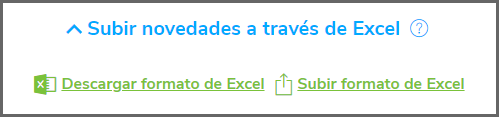
El sistema permite ver cuál es el total de ingresos, deducciones y neto a pagar por cada empleado, también en este paso puedes hacer modificaciones de ser necesario; para ello das clic en el enlace “Ver detalle”.
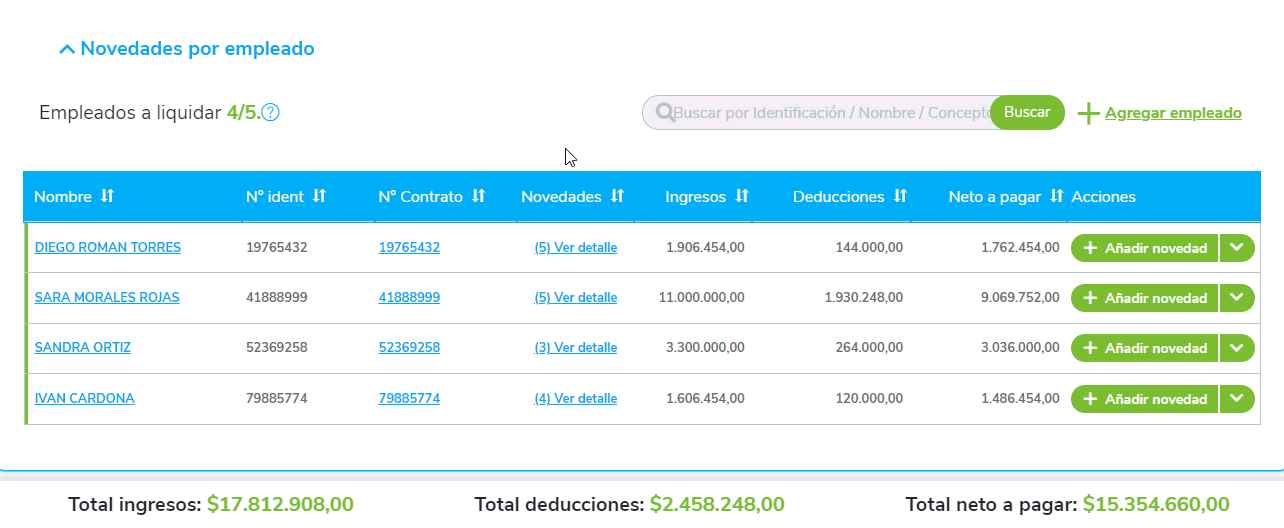
Importante: El único valor que no permite modificar en este paso es el valor del sueldo, el cual, es necesario modificar desde el contrato del empleado.
Por último, podrás utilizar la opción ![]() que se encuentra en la parte superior derecha de la ventana, la cual usaras en caso de haber realizado algún cambio que afecte los valores calculados.
que se encuentra en la parte superior derecha de la ventana, la cual usaras en caso de haber realizado algún cambio que afecte los valores calculados.
Revisados los datos, es necesario dar clic en el botón ![]() que se encuentra en la parte superior y el sistema te mostrará la siguiente pantalla:
que se encuentra en la parte superior y el sistema te mostrará la siguiente pantalla:
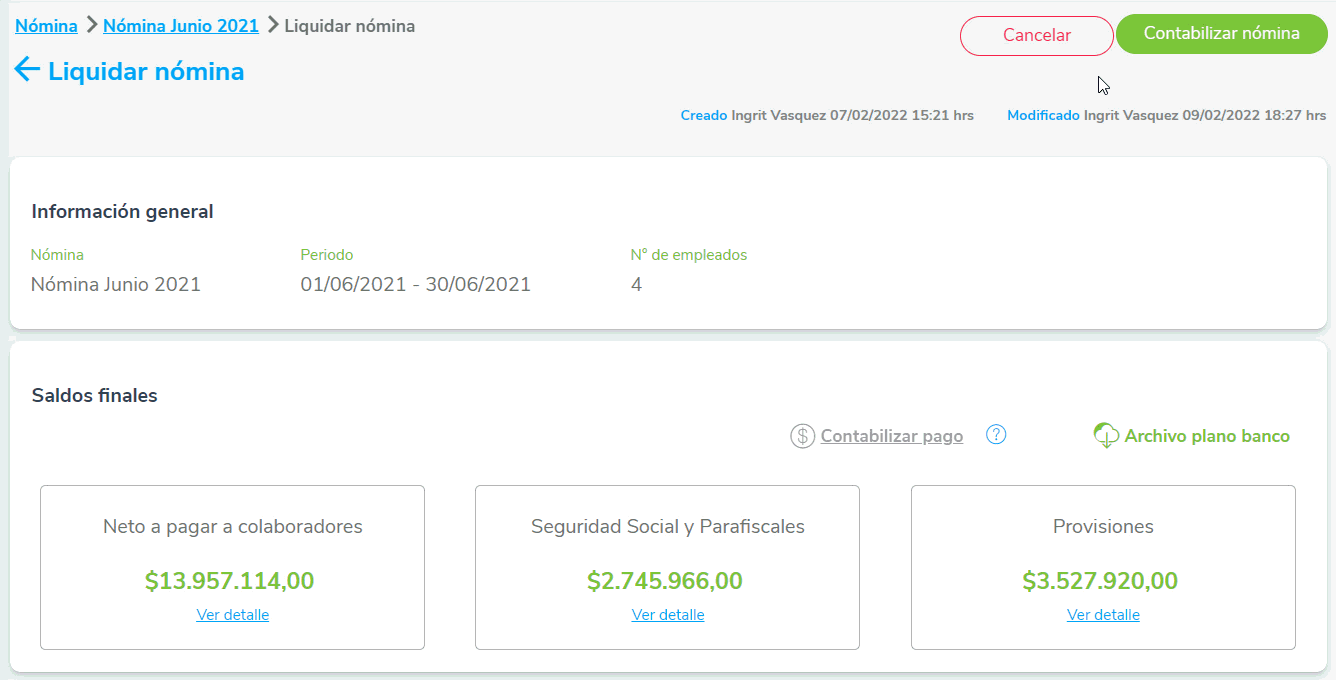
Donde encontrarás un recuadro con el neto a pagar a colaboradores, seguridad social y parafiscales y provisiones y allí podrás seleccionar “ver detalle” si deseas ver un informe preciso con los valores, bases, fondos y conceptos que el sistema tuvo en cuenta para la liquidación.
Por otra parte, podrás realizar el pago electrónico dando clic en la opción de ![]() .
.
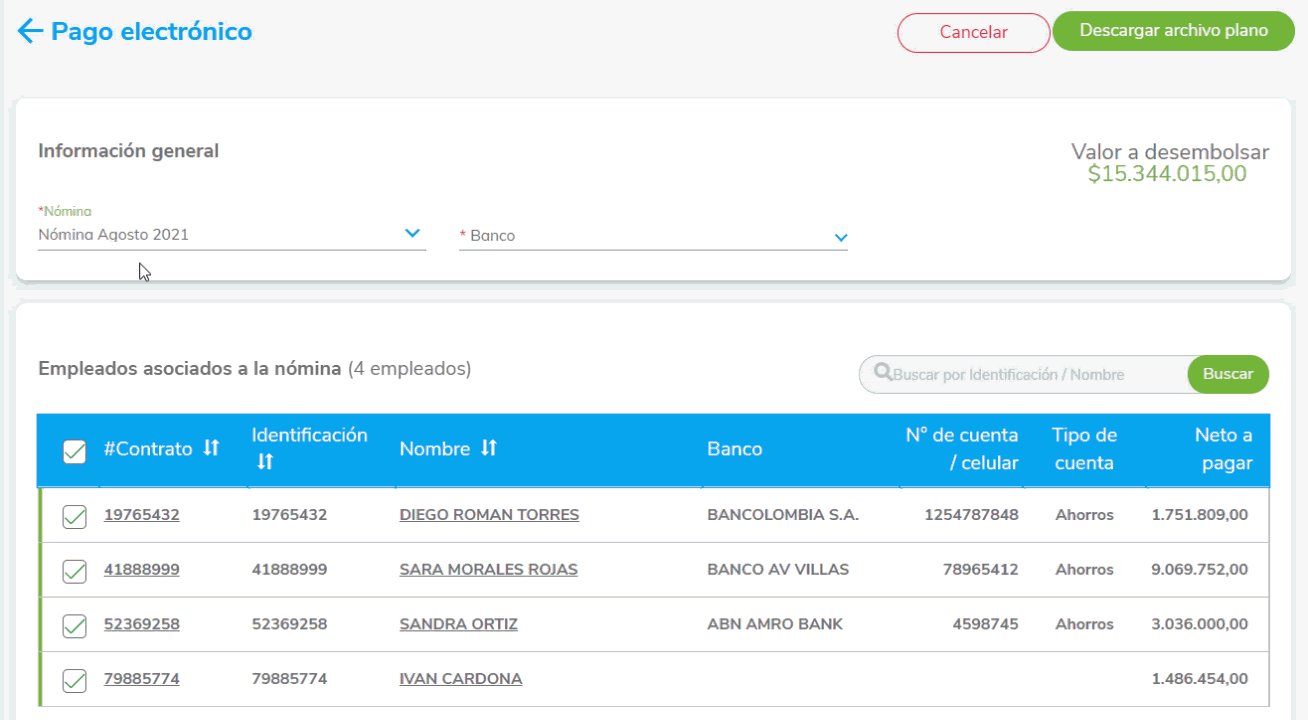
Importante:
Donde haya empleados con asignación de “Nequi” y/o Daviplata en datos de pago, podremos observar el siguiente dinamismo al seleccionar el banco:
- Al seleccionar “BANCO DAVIVIENDA S.A” el sistema incluirá, dentro de los empleados disponibles para seleccionar, aquellos con asignación “Daviplata”.
- Al seleccionar “BANCOLOMBIA S.A” el sistema incluirá, dentro de los empleados disponibles para seleccionar, aquellos con asignación “Nequi”
- No se podrá seleccionar como Banco “Nequi” y/o “Daviplata”, ya que estos no generan un archivo plano.
Aquí, seleccionas la nómina, el banco y completas los demás datos, después das clic en ![]() .
.
Si confirmas que la información está correcta, seleccionas ![]() .
.
Enseguida se te habilitará esta ventana, la cual indica que se generaran los comprobantes contables para causar la nómina y los desprendibles, por lo tanto, no podrá ser editada y das clic en el botón ![]() para continuar.
para continuar.
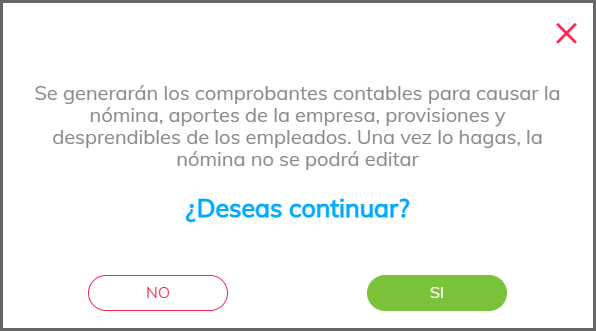
Después, el sistema crea los documentos y realiza la causación de la nómina y seleccionas ![]() .
.
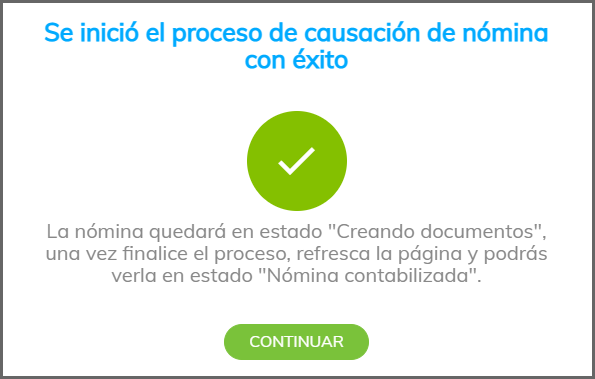
Al finalizar, la nómina queda contabilizada y el sistema te mostrará la siguiente pantalla
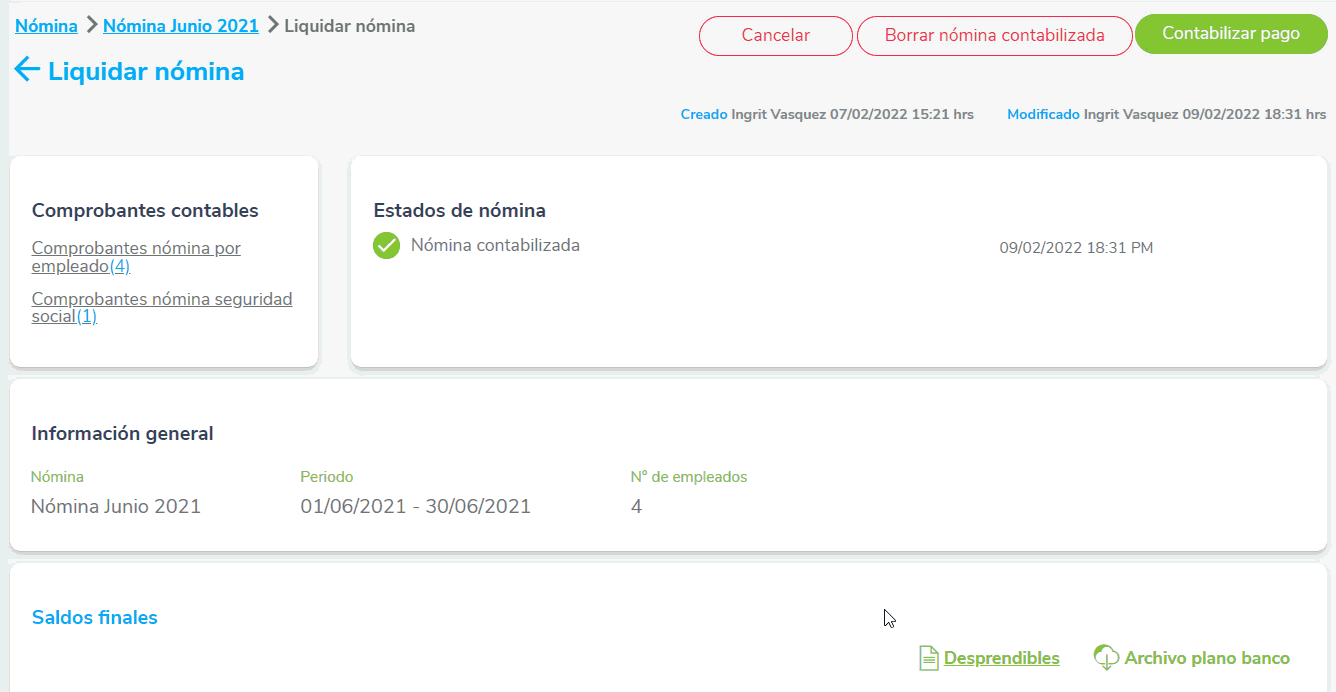
Donde se habilita la opción de ![]() y al seleccionarla te permite descargar, imprimir o enviar por correo los desprendibles de cada empleado.
y al seleccionarla te permite descargar, imprimir o enviar por correo los desprendibles de cada empleado.
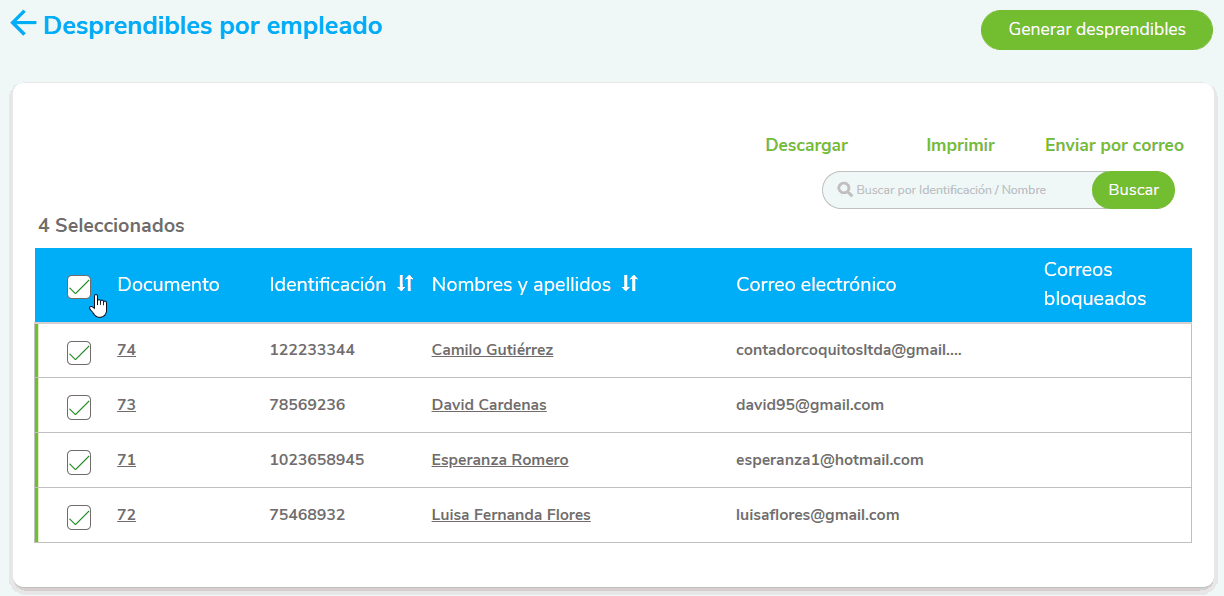
Además, para generar el pago, una vez contabilizada la nómina, das clic en el botón ![]() y el sistema mostrará la siguiente pantalla, donde podrás contabilizar el pago total de la nómina o pagos parciales.
y el sistema mostrará la siguiente pantalla, donde podrás contabilizar el pago total de la nómina o pagos parciales.
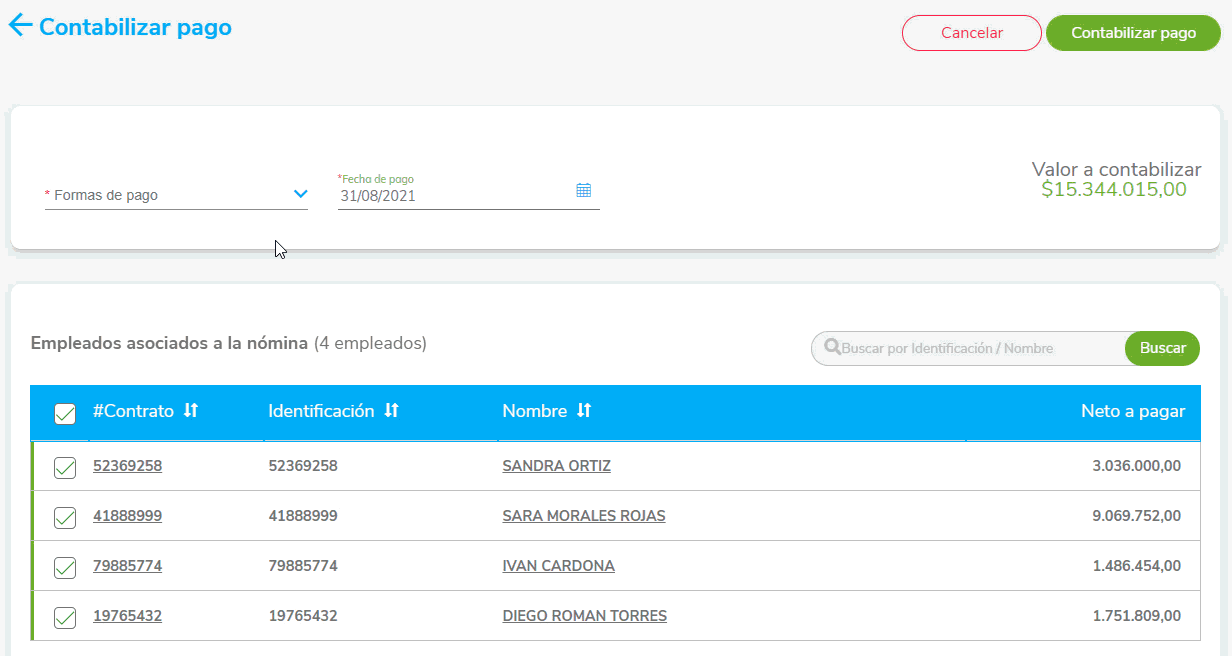
Luego confirmas la forma de pago, la fecha, los empleados a incluir en el comprobante de desembolso y das clic en ![]() .
.
Importante:
- Si realizas un pago parcial, el sistema te indicará la cantidad de empleados a los cuales ya se le ha pagado la nómina, de la siguiente forma.

Asimismo, en el listado de nóminas aparecerá de la siguiente manera:
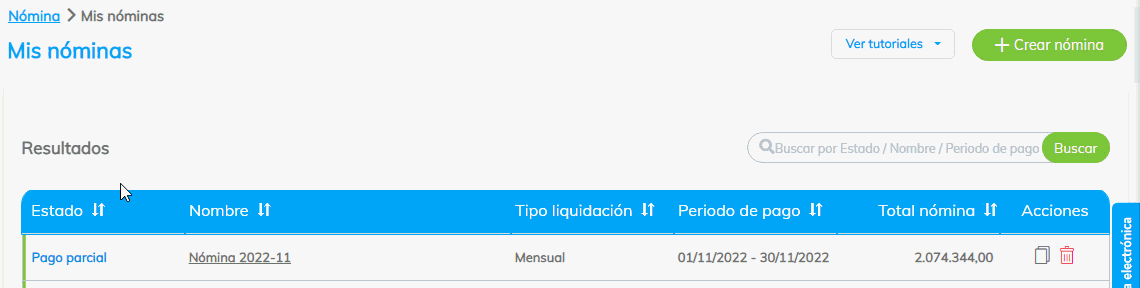
- Para el pago de nómina por transferencia electrónica se requiere que, previamente, se ingresen los datos del banco en el contrato de cada empleado.
Luego de terminar este proceso puedes continuar con el siguiente paso, el cual corresponde a la configuración de prefijos para nómina electrónica.
