A partir del 1 de mayo de 2024, la fecha de elaboración de tus documentos electrónicos (Factura de Venta, Nota Débito y Nota Crédito) deberá ser igual a la fecha de envío a la DIAN. De no ser así, será motivo de rechazo en la validación del documento.
Para elaborar la factura de venta tipo touch en el POS, realizas los siguientes pasos:
Paso 1: Configuración de la factura POS
Es necesario que en la configuración de la factura selecciones la opción “Touch”, para ello, te diriges por el ícono Menú ![]() – Configuración – Factura.
– Configuración – Factura.
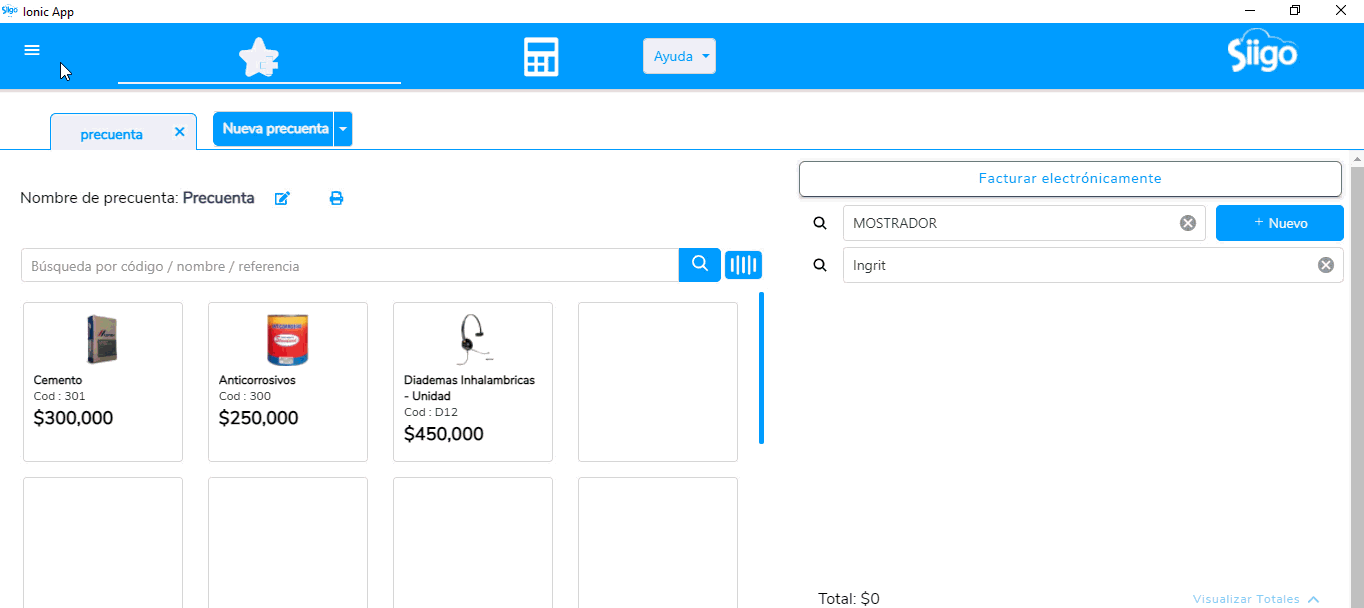
Al ingresar en el campo «Comportamiento de elaboración de la factura» seleccionas Touch.
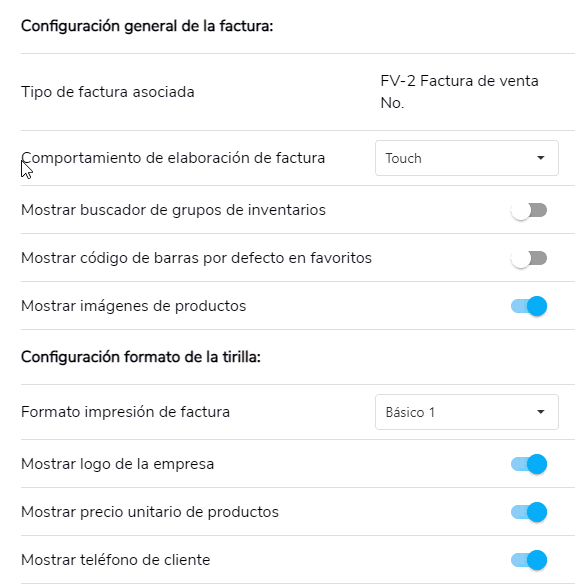
Paso 2: Elaboración de la factura
Para ello, te diriges por la ruta: Menú ![]() – Ventas.
– Ventas.
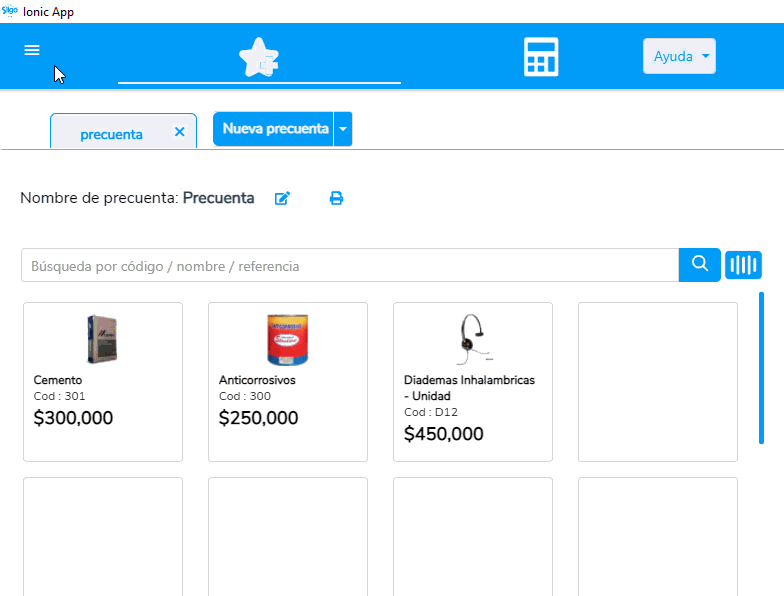
Al ingresar podrás visualizar la siguiente pantalla, donde podrás encontrar algunas opciones y seguir los siguientes pasos:
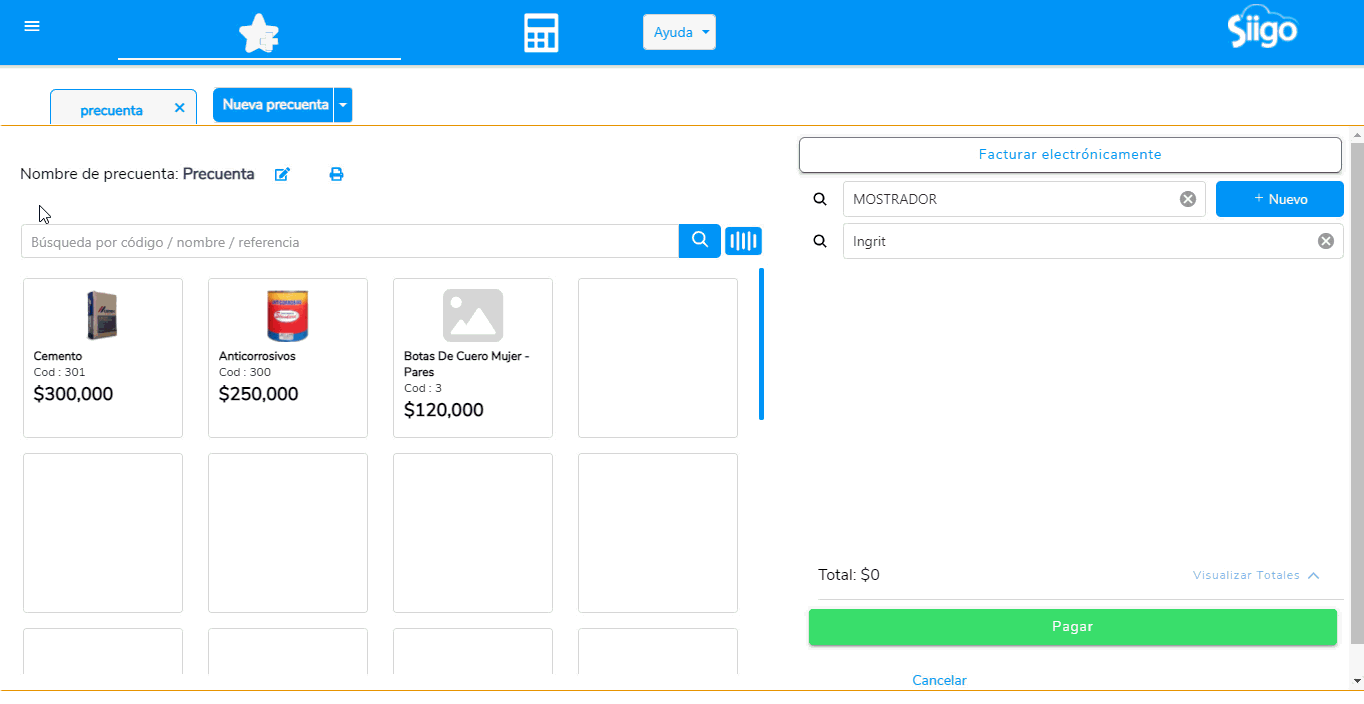
1. Desde el ícono ![]() el sistema te permite adicionar 24 productos como favoritos y desde la opción «Editar favoritos» podrás incluirlos.
el sistema te permite adicionar 24 productos como favoritos y desde la opción «Editar favoritos» podrás incluirlos.
Si a esos productos le tienes asignada una imagen desde Siigo Nube, puedes sincronizar las imágenes y la mostrará en el recuadro con su correspondiente nombre.
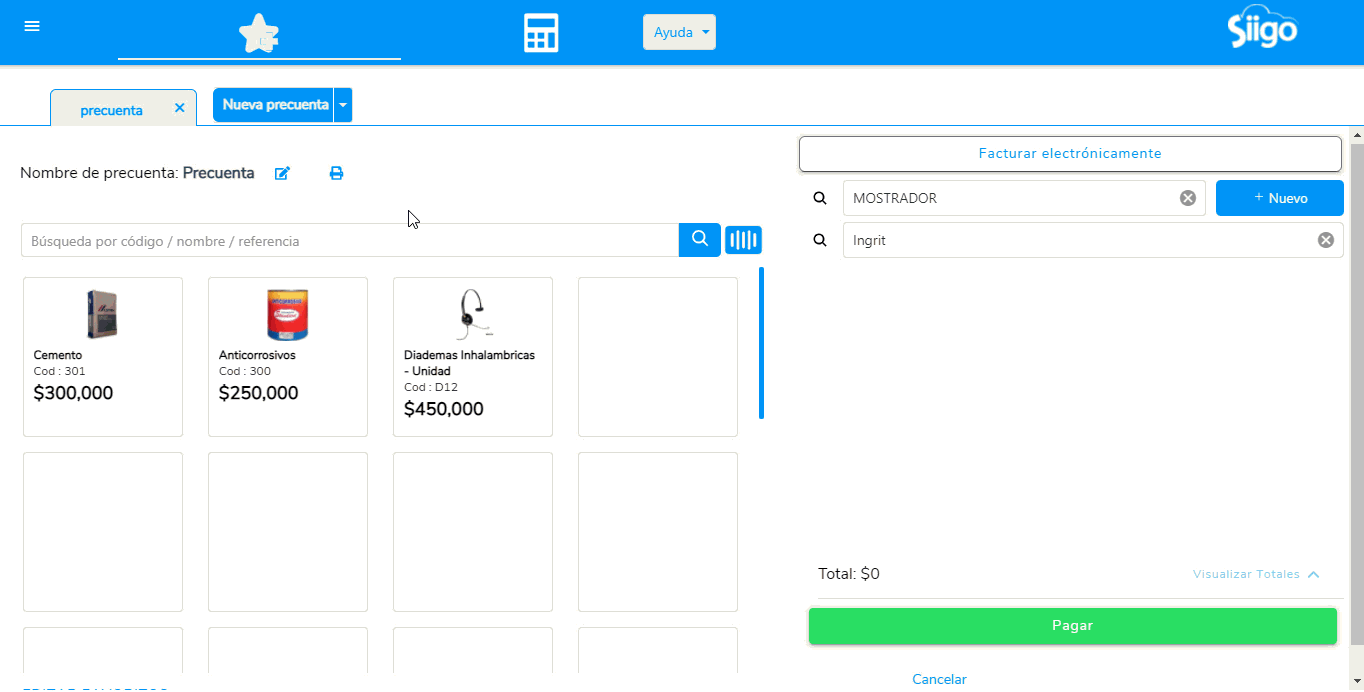
2. En el botón ![]() puedes hacer un registro manual, en el caso de que tengas que facturar un ingreso adicional que no sea propiamente de una factura, por ejemplo una propina.
puedes hacer un registro manual, en el caso de que tengas que facturar un ingreso adicional que no sea propiamente de una factura, por ejemplo una propina.
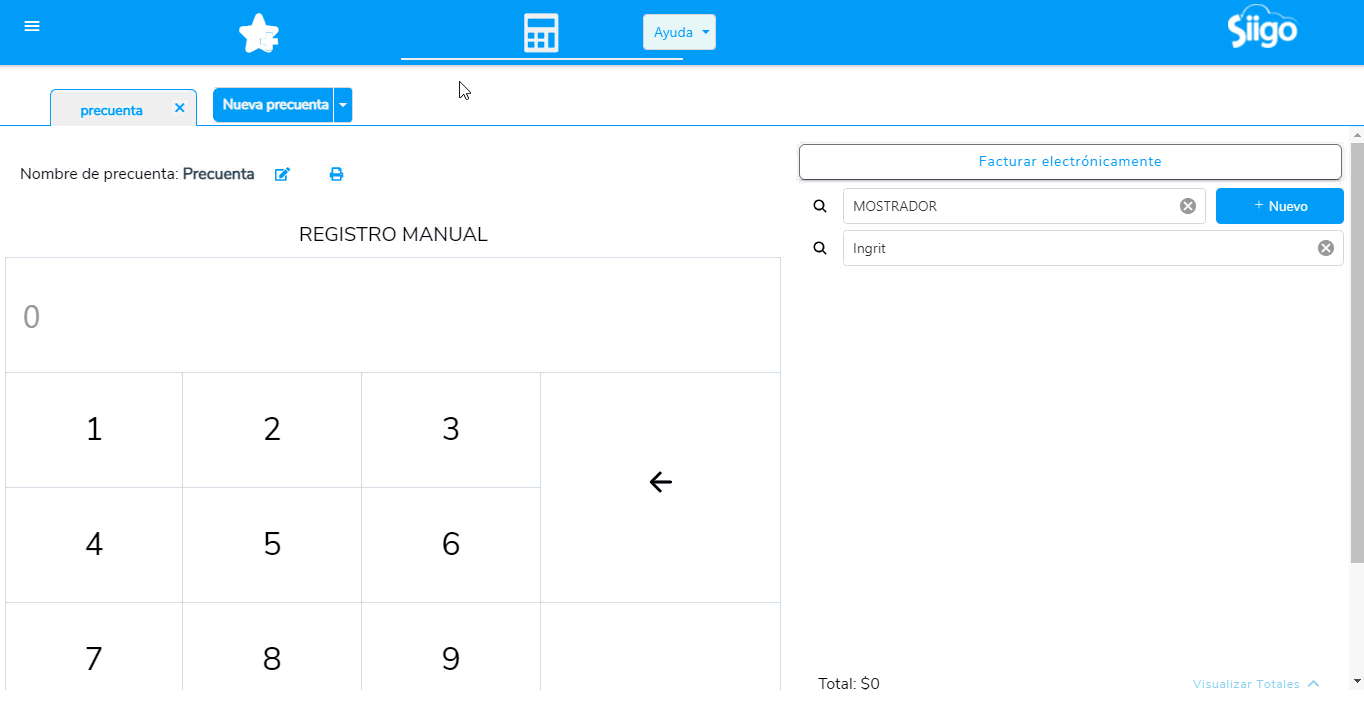
3. Después será necesario que escojas el cliente, para ello presionas en el ícono de la ![]() para que te permita realizar la búsqueda y seleccionas el cliente al cual le vas a facturar.
para que te permita realizar la búsqueda y seleccionas el cliente al cual le vas a facturar.
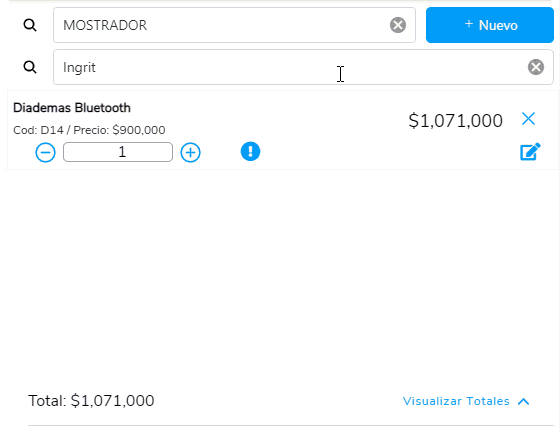
Si no tienes al cliente creado en el sistema, podrás agregarlo con el botón ![]() . Si no se hace uso de este campo, automáticamente tomará el cliente genérico que está configurado en la factura POS.
. Si no se hace uso de este campo, automáticamente tomará el cliente genérico que está configurado en la factura POS.
4. En la barra haces la búsqueda del producto por nombre, código o referencia. Si usas el lector de barras, das clic sobre el ícono ![]() para que el sistema busque por código de barras.
para que el sistema busque por código de barras.
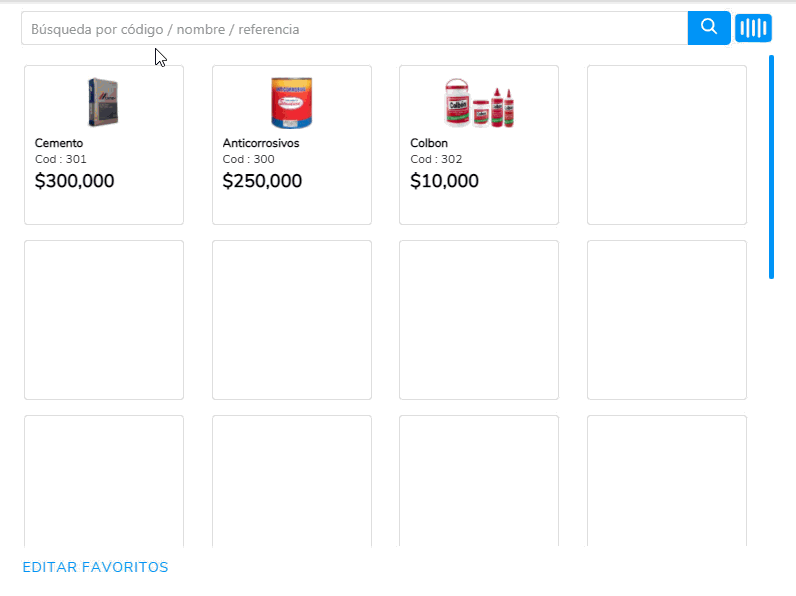
Importante: para crear nuevos productos y/o servicios, es necesario que ingreses a tu Siigo Nube.
5. El programa te muestra el detalle de cada uno de los productos seleccionados a la derecha, desde donde podrás con el ícono ![]() consultar los saldos en bodega.
consultar los saldos en bodega.
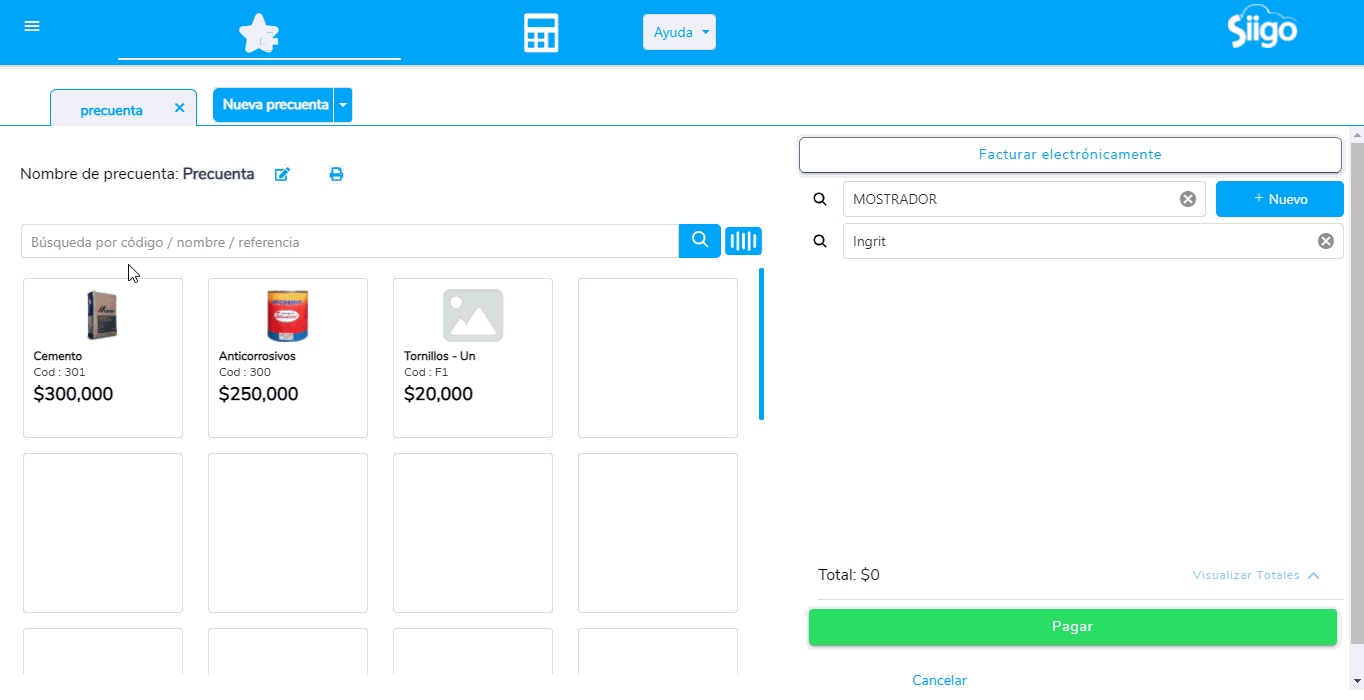
- Para realizar cambios en el producto, en el detalle podrás aumentar o disminuir las cantidades y si lo requieres dar clic sobre el nombre o este ícono
 y de esta forma te habilitará la siguiente ventana.
y de esta forma te habilitará la siguiente ventana.
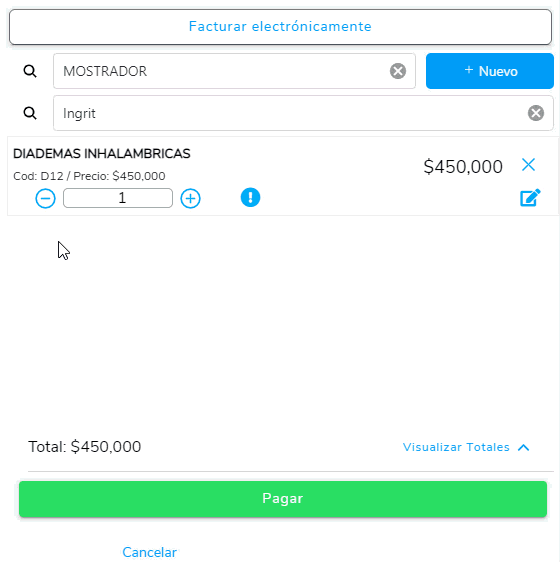
En esta pantalla podrás editar las cantidades que se venderán de este producto, elegir una de las listas de precio o ingresar el precio manualmente, adicionar descuentos y elegir los impuestos.
Modificados los datos, seleccionas ![]() .
.
- Para eliminar el producto das clic en la
 .
.
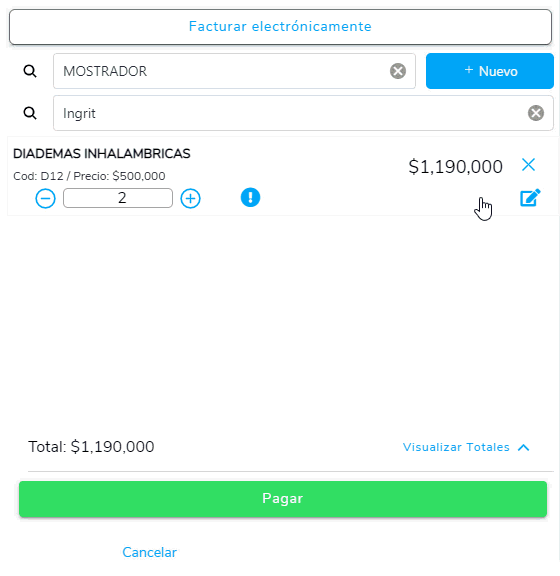
- Una vez completes la información, en la parte inferior puedes seleccionar la opción “Visualizar Totales” y el sistema despliega de manera detallada los totales, subtotales, descuentos e impuestos y cuando lo desees das clic en
 .
.
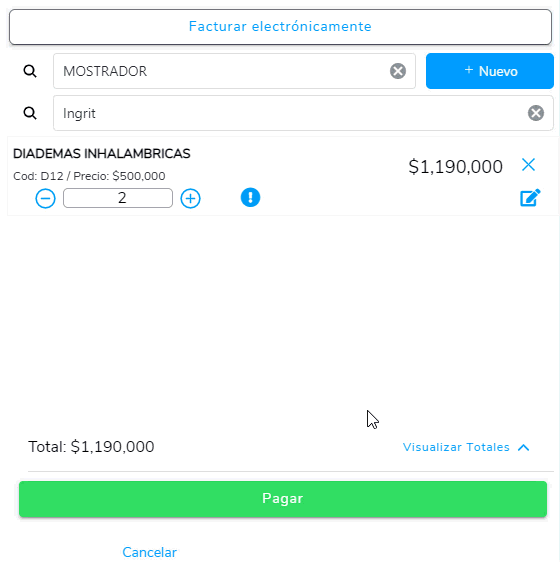
- Adicional, al dar clic en el campo “Descuento por ítem”, el sistema habilitará la siguiente ventana:
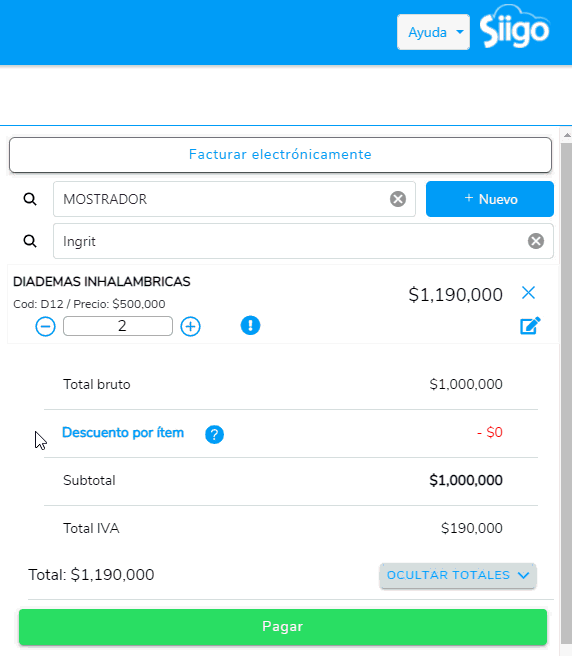
Donde podrás digitar un descuento en porcentaje, para que el sistema lo aplique en todos los productos y una vez lo realices, das clic en el botón ![]() .
.
6. Desde el botón ![]() el sistema te permite guardar una prefactura, precuenta o un borrador de la factura, la cual, posteriormente, podrás traer para facturar.
el sistema te permite guardar una prefactura, precuenta o un borrador de la factura, la cual, posteriormente, podrás traer para facturar.
7. Después de completar todos los datos necesarios para la factura, das clic en ![]() para continuar con la elaboración de la factura electrónica de venta.
para continuar con la elaboración de la factura electrónica de venta.
De este modo, el sistema te llevará a la siguiente pantalla para registrar el pago.
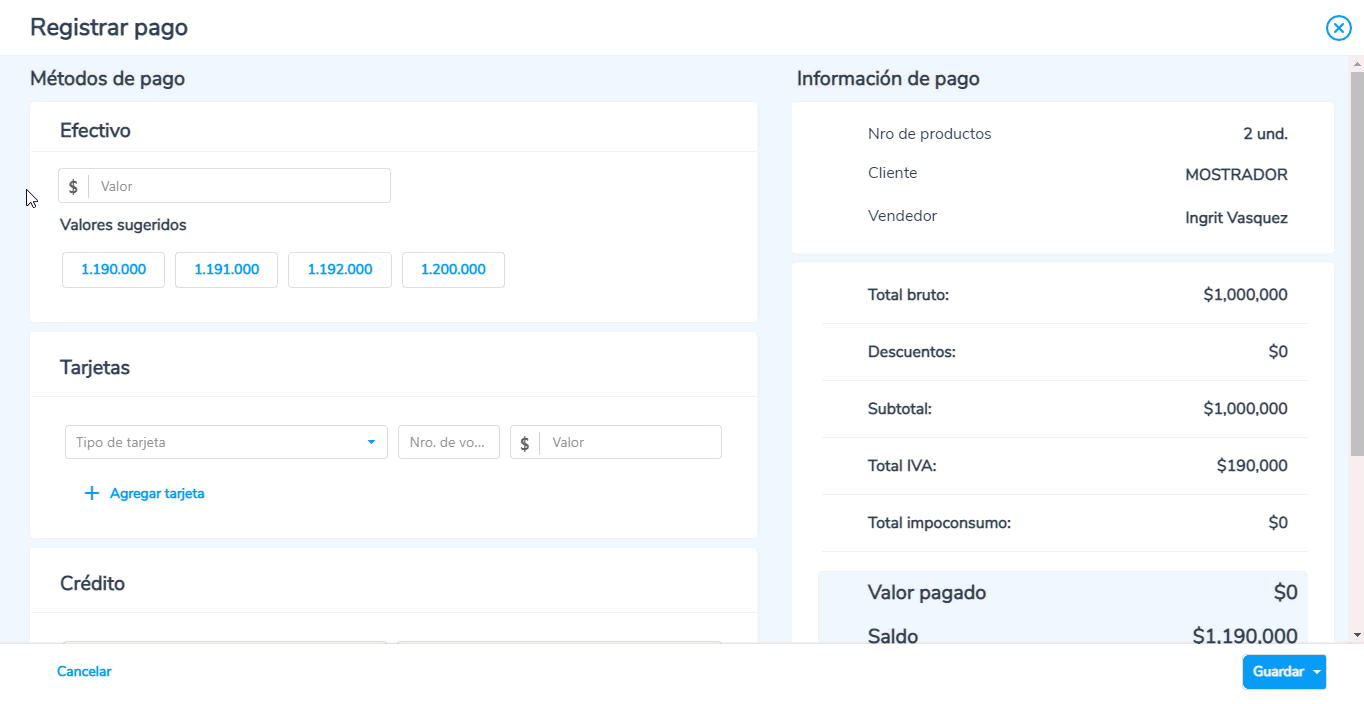
- El sistema te permite ingresar el valor recibido en efectivo de forma manual.
- Puedes seleccionar uno de los valores sugeridos si coincide con lo que el cliente está pagando en efectivo.
- En el caso de hacer uso de tarjetas, adicionas el tipo de tarjeta y el valor recibido por este medio.
- Si la factura es a crédito, el sistema te solicitará definir la fecha de vencimiento y el valor del crédito.
- Una vez selecciones la forma de pago crédito con su fecha y valor de pago, es necesario dar clic en la opción “+ Agregar fecha y valor de pago”.
Importante: si requieres eliminar una forma de pago, lo podrás hacer desde el ícono de la caneca ![]() .
.
- Adicional, en la parte inferior encontrarás el campo de observaciones, el cual permite escribir comentarios relacionados con la venta.
Una vez hayas ingresado los datos de pago, en la parte derecha de la pantalla visualizas la información de pago y al final encontrarás las opciones de:
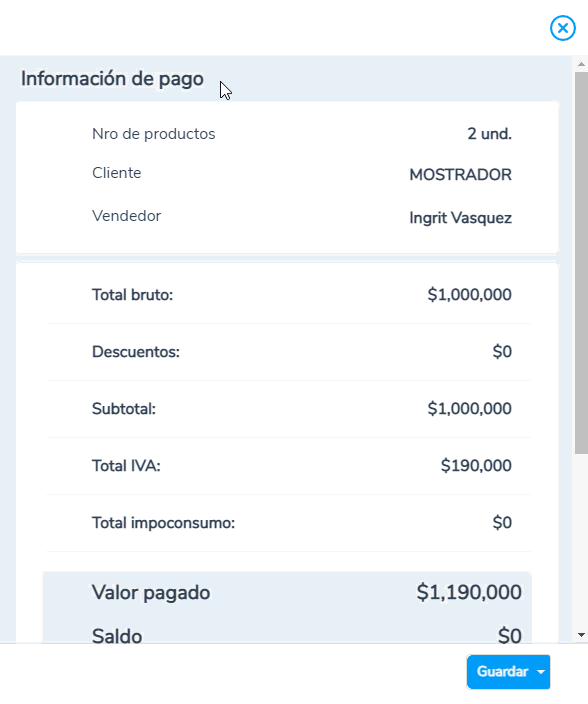
Donde es posible:
- Guardar: te permite guardar únicamente el documento en el sistema y te direcciona a la pantalla principal.
- Guardar y enviar: en caso de seleccionar esta opción, el sistema te habilita la siguiente ventana en la cual es necesario confirmar el correo electrónico del cliente al cual se enviará la factura y das clic en
 .
.
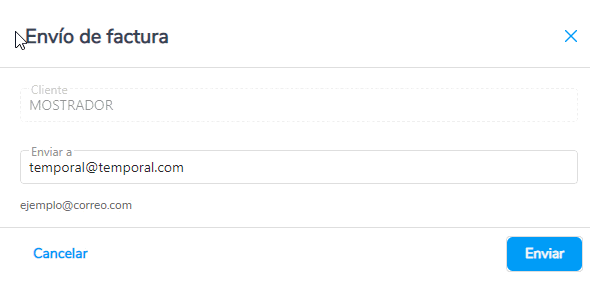
- Guardar e imprimir: de acuerdo a la configuración de tu impresora, el programa enviará el documento a impresión.
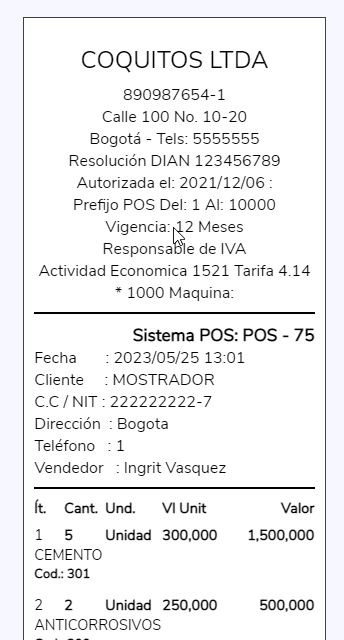
Importante: Para elaborar una factura de venta con los impuestos saludables, es necesario que los impuestos de Bebidas azucaradas y Comestibles ultraprocesados estén creados en tu Siigo Nube.
Para que, al generar la factura, puedas seleccionar un producto que tenga estos impuestos configurados o asignarlo al editar el producto, en el campo «Cargo dos».
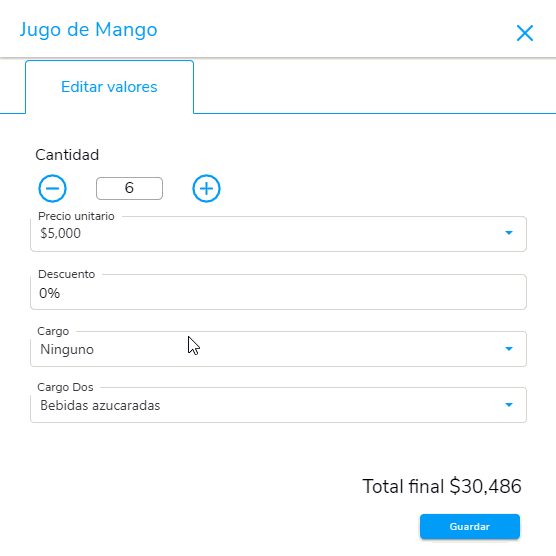
De este modo en los totales, podrás visualizar los impuestos definidos.
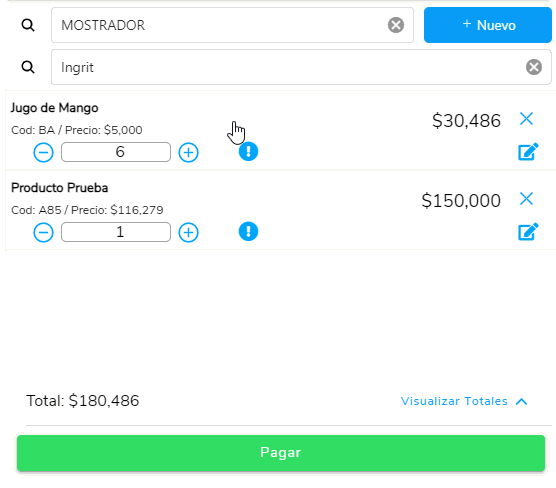
En caso de seleccionar un producto con el impuesto de Bebidas Azucaradas y no tener los datos de Cant. de mililitros, Tarifa y Valor impuesto bebidas azucaradas en el perfil del producto en Siigo Nube, el sistema habilitara la siguiente notificación.

Para solucionarlo, es necesario en tu Siigo Nube editar el producto y agregar los datos correspondientes.
- Para manejar el tipo de factura teclado, es necesario que sigas los pasos del instructivo de elaboración factura de venta tipo teclado en el POS instalado.

2 comentarios en “Elaboración factura de venta tipo touch en el POS instalado”
quiero que cambiar y que no imprima todas las facturas
Hola Fernando, puedes revisar la configuración del POS, la impresión se realiza para entregar al cliente, el envió a la Dian se realiza en otro formato.