A partir del 1 de mayo de 2024, la fecha de elaboración de tus documentos electrónicos (Factura de Venta, Nota Débito y Nota Crédito) deberá ser igual a la fecha de envío a la DIAN. De no ser así, será motivo de rechazo en la validación del documento.
Para elaborar la factura de venta electrónica tipo teclado en el POS, realizas los siguientes pasos:
Paso 1: Configuración de la factura POS
Es necesario que en la configuración de la factura selecciones la opción “Teclado”, para ello, te diriges por el ícono Menú ![]() – Configuración – Factura.
– Configuración – Factura.
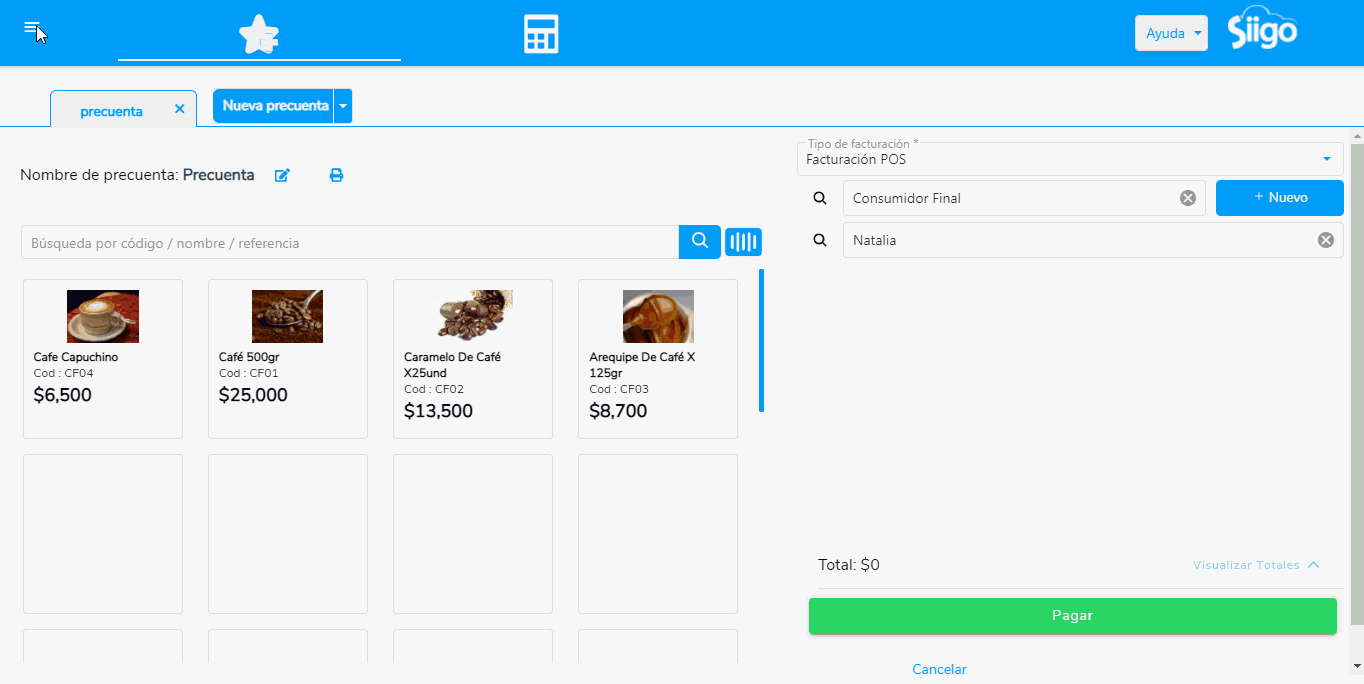
Al ingresar en el campo «Comportamiento de elaboración de la factura» seleccionas Teclado.
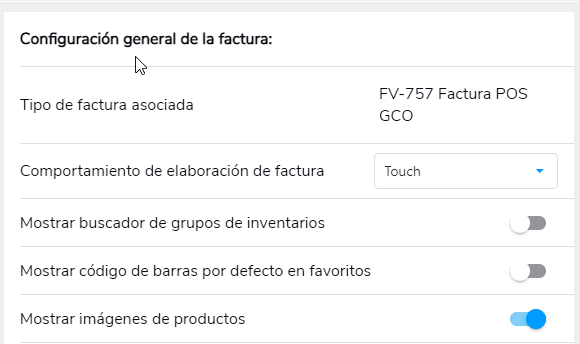
Paso 2: Elaboración de la factura
Luego te diriges por la ruta: Menú ![]() – Ventas.
– Ventas.
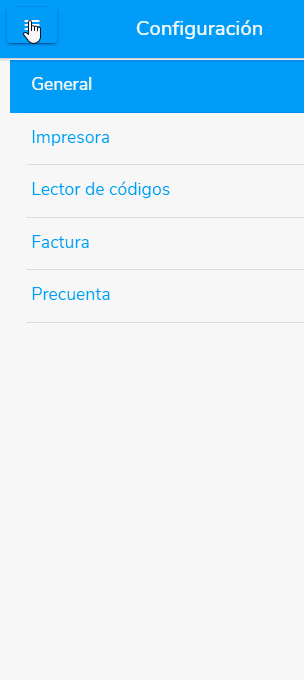
Allí, es necesario que selecciones en la casilla «Tipo de facturación» la opción Facturación electrónica.
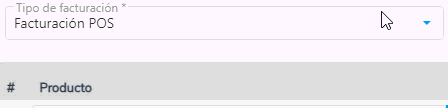
Importante: si olvidas realizar el cambio de tipo de facturación y en los parámetros de la máquina POS escogiste que el sistema valide de manera automática el valor de la UVT, al continuar al siguiente paso, te mostrará este mensaje:
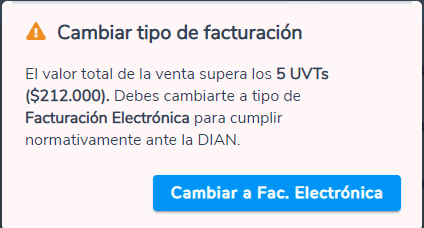
En la parte inferior, encontrarás una barra donde podrás hacer la búsqueda del producto por nombre, código o referencia.
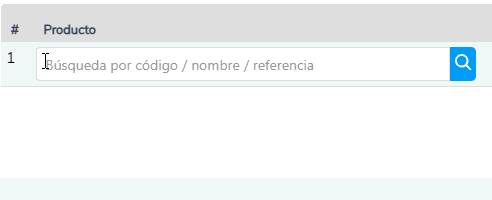
Importante: para crear nuevos productos y/o servicios, es necesario que ingreses a tu Siigo Nube.
Luego confirmas la cantidad, el valor unitario y los impuestos. Adicional con el ícono ![]() podrás consultar los saldos en bodega.
podrás consultar los saldos en bodega.
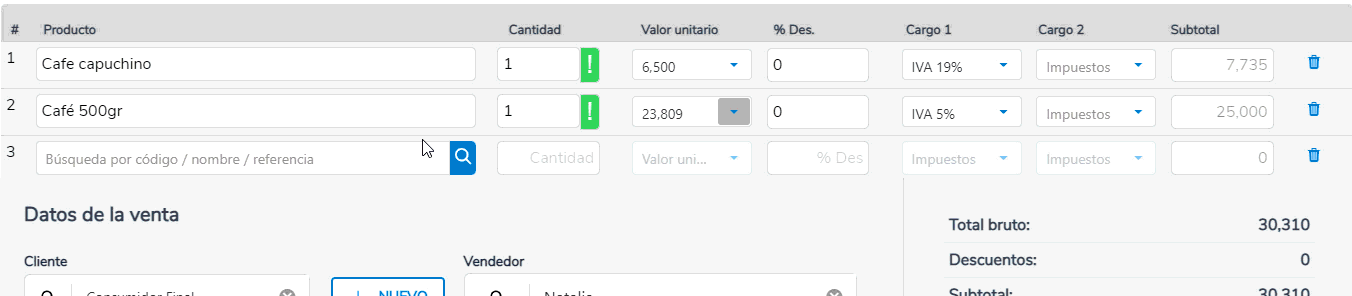
Después será necesario que escojas el cliente, para ello presionas en el ícono de la ![]() y realizas la búsqueda y selección del cliente al cual le vas a facturar electrónicamente.
y realizas la búsqueda y selección del cliente al cual le vas a facturar electrónicamente.
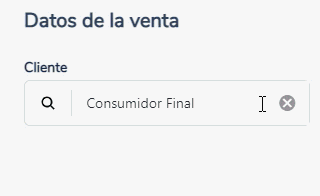
Si no tienes al cliente creado en el sistema, podrás agregarlo con el botón ![]() .
.
Una vez hayas ingresado ingresas los productos a facturar, puedes visualizar los totales de la factura. Luego de confirmarlos presionas el botón ![]() .
.
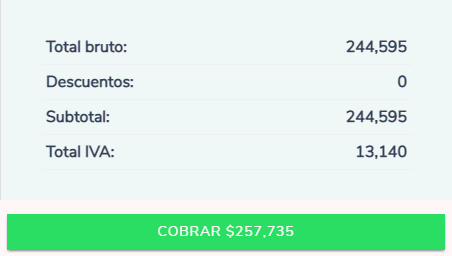
Una vez realices los pasos anteriores, el sistema te mostrará la siguiente pantalla donde defines las formas de pago.
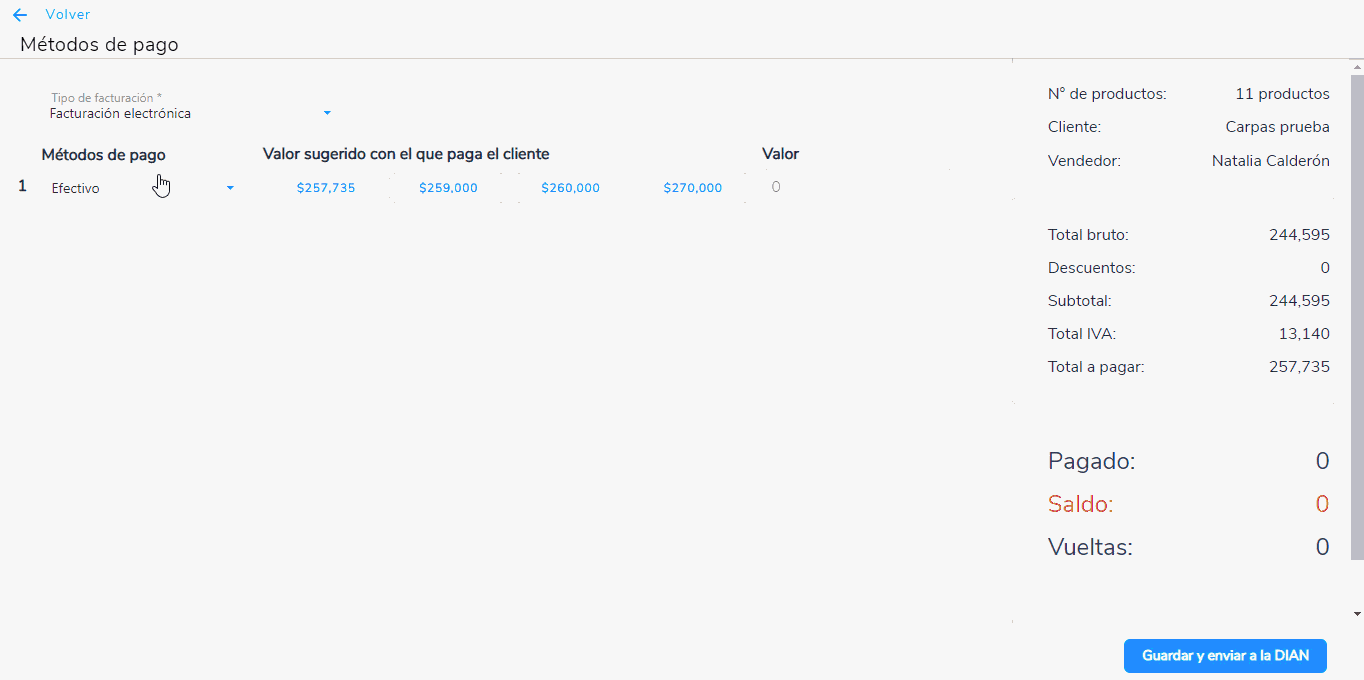
Luego de escoger las formas de pago, presionas en el botón ![]() para continuar. El sistema te informará cuando la factura se esté enviando a la DIAN a través de este mensaje en la parte superior.
para continuar. El sistema te informará cuando la factura se esté enviando a la DIAN a través de este mensaje en la parte superior.
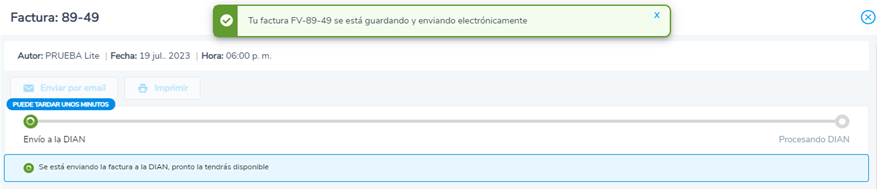
De inmediato el sistema enviará a impresión la tirilla con la información que hayas facturado y la visualización será de la siguiente manera:
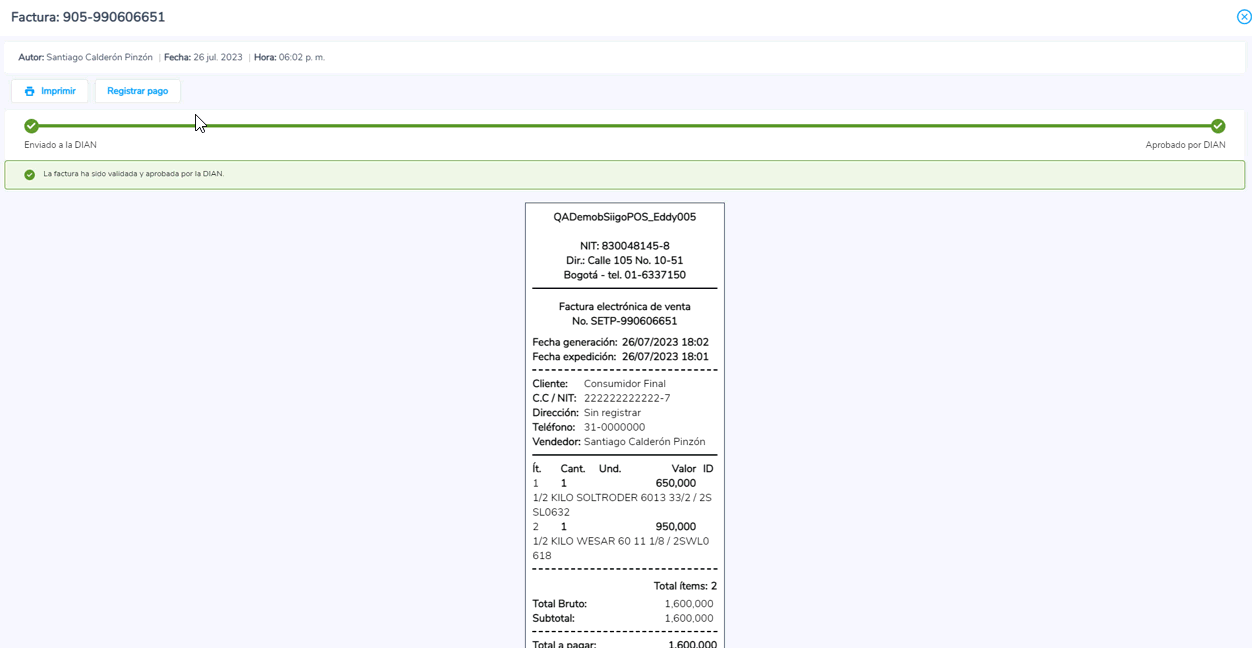
Importante: Para elaborar una factura electrónica de venta con los impuestos saludables, es necesario que los impuestos de Bebidas azucaradas y Comestibles ultraprocesados estén creados en tu Siigo Nube.
Para que, al generar la factura, puedas seleccionar un producto que tenga estos impuestos configurados o asignarlo en el campo «Cargo 2».

De este modo en los totales, podrás visualizar los impuestos definidos.
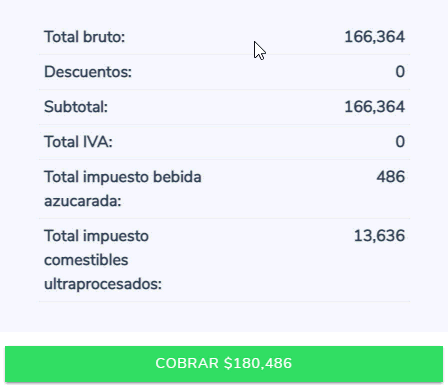
En caso de seleccionar un producto con el impuesto de Bebidas Azucaradas y no tener los datos de Cant. de mililitros, Tarifa y Valor impuesto bebidas azucaradas en el perfil del producto en Siigo Nube, el sistema habilitara la siguiente notificación.

Para solucionarlo, es necesario en tu Siigo Nube editar el producto y agregar los datos correspondientes.
- Para consultar la factura electrónica de venta, presiona clic aquí para conocer cómo.
- Si lo requieres, puedes elaborar tu factura de venta electrónica tipo touch en el POS.
