Importante: Si el menú que visualizas a continuación es diferente a esta guía, consulta el siguiente enlace.
Este proceso te permite registrar el movimiento contable de la nómina electrónica lite por medio de comprobantes contables en tu Siigo Nube.
Para ello, te diriges al botón ![]() – Otros – Comprobante contable.
– Otros – Comprobante contable.
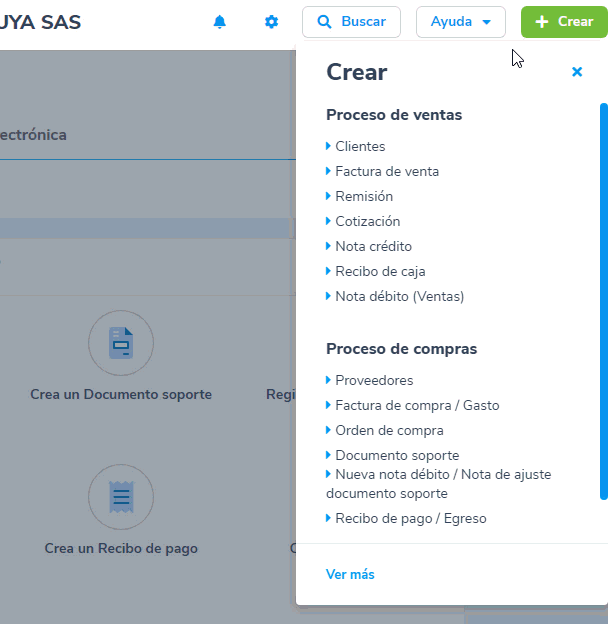
Al ingresar vas a visualizar una ventana donde defines el tipo de comprobante que vas a elaborar, para este proceso es necesario elaborar tres comprobantes:
1. Comprobante de nómina por empleado:
Puedes seleccionar el tipo de comprobante que ya está creado en el sistema previamente «Comprobante de nómina» aquí podrás contabilizar los ingresos y deducciones que el empleado tuvo en un periodo de nómina.
- Fecha de elaboración: defines la fecha en la que quieres que se contabilice el comprobante.
- Moneda: eliges el tipo de moneda si lo manejas, recuerda que esta opción la puedes activar desde el perfil de la organización.
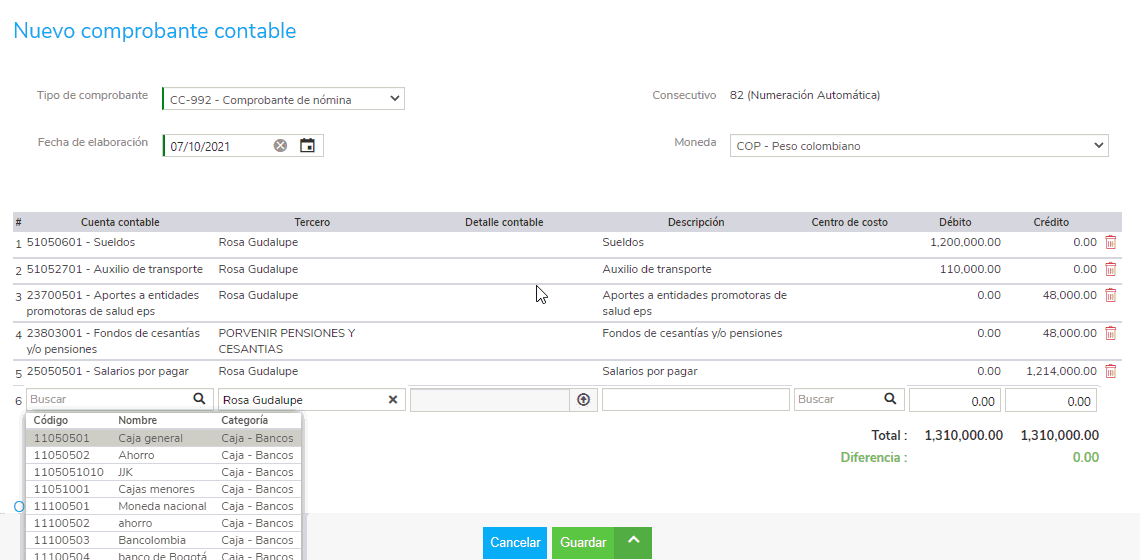
- Cuenta contable: aquí seleccionas las cuentas contables de ingreso y deducción para el empleado como sueldos, auxilio de transporte, bonificaciones, horas extras, incapacidades, pensiones, cesantías, entre otros. Además, es necesario que ingreses las cuentas de contrapartida.
- Tercero: ingresas el empleado y los fondos según corresponda.
- Descripción: digitas la descripción que deseas visualizar por ítem.
- Centro de costo: relacionas el centro de costo si lo manejas. Recuerda que este parámetro se activa en la configuración del comprobante.
- Débito/ Crédito: ingresas los valores según corresponda contablemente.
- Observaciones: en este campo puedes ingresar un comentario que se va a visualizar en la elaboración e impresión del documento.
- Adjuntar un archivo: puedes adjuntar un archivo para que quede almacenado con el comprobante.
Una vez hayas ingresado los datos, puedes dar clic en el botón ![]() que se encuentra en la parte inferior y la vista previa del documento será de la siguiente forma:
que se encuentra en la parte inferior y la vista previa del documento será de la siguiente forma:
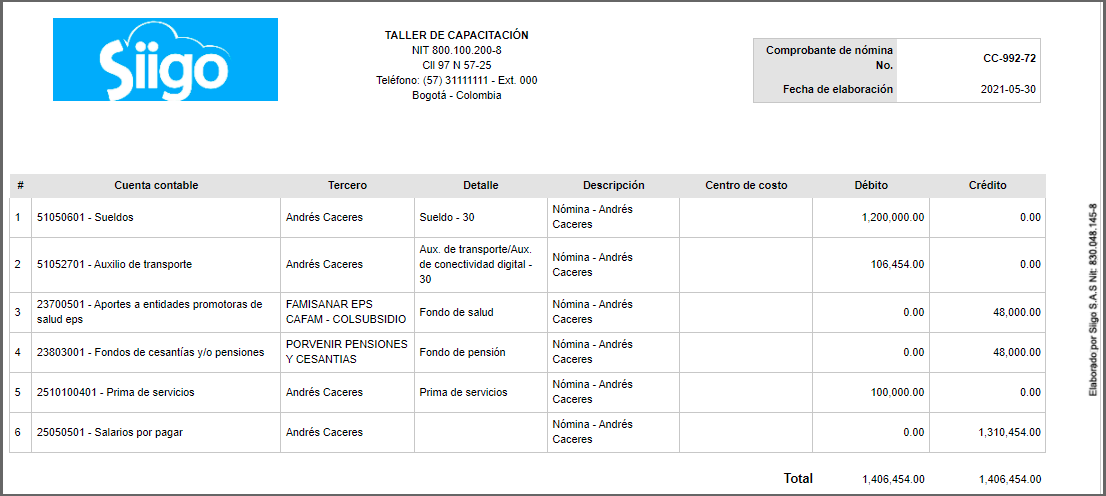
Importante: es necesario realizar este comprobante por cada uno de los empleados que tengas en tu nómina.
2. Comprobante de nómina, provisión y seguridad social:
Para este proceso puedes usar el tipo de comprobante que está creado previamente en el sistema como «Comprobante de nómina, provisión y seguridad social». Aquí podrás ingresar la contabilización de los aportes de pensiones, salud, ARL, caja de compensación, SENA, ICBF, cesantías, intereses de cesantías, prima, vacaciones, entre otros.
- Fecha de elaboración: defines la fecha en la que quieres que se contabilice el comprobante.
- Moneda: eliges el tipo de moneda si lo manejas, recuerda que esta opción la puedes activar desde el perfil de la organización.
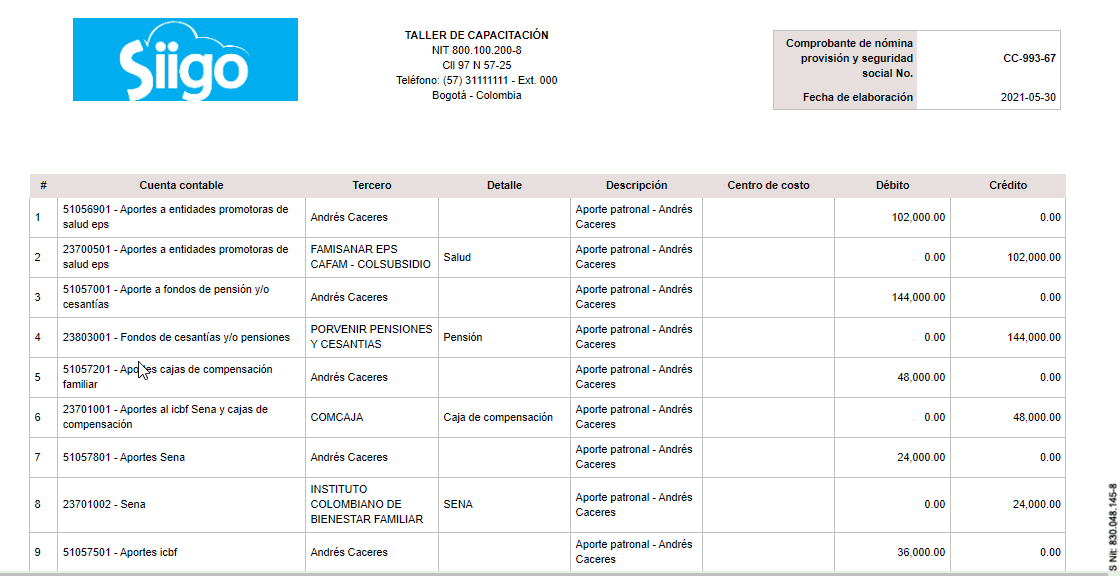
- Cuenta contable: aquí es necesario que selecciones las cuentas contables de gasto de cada uno de los aportes que apliquen y su contrapartida.
- Tercero: ingresas el empleado y los fondos según lo manejes.
- Descripción: digitas la descripción que deseas visualizar por ítem.
- Centro de costo: relacionas el centro de costo si lo manejas. Recuerda que este parámetro se activa en la configuración del comprobante.
- Débito/ Crédito: ingresas los valores según corresponda contablemente.
- Observaciones: en este campo puedes ingresar un comentario que se va a visualizar en la elaboración e impresión del documento.
- Adjuntar un archivo: puedes adjuntar un archivo para que quede almacenado con el comprobante.
Una vez hayas ingresado los datos, puedes dar clic en el botón ![]() que se encuentra en la parte inferior y la vista previa del documento será de la siguiente forma:
que se encuentra en la parte inferior y la vista previa del documento será de la siguiente forma:
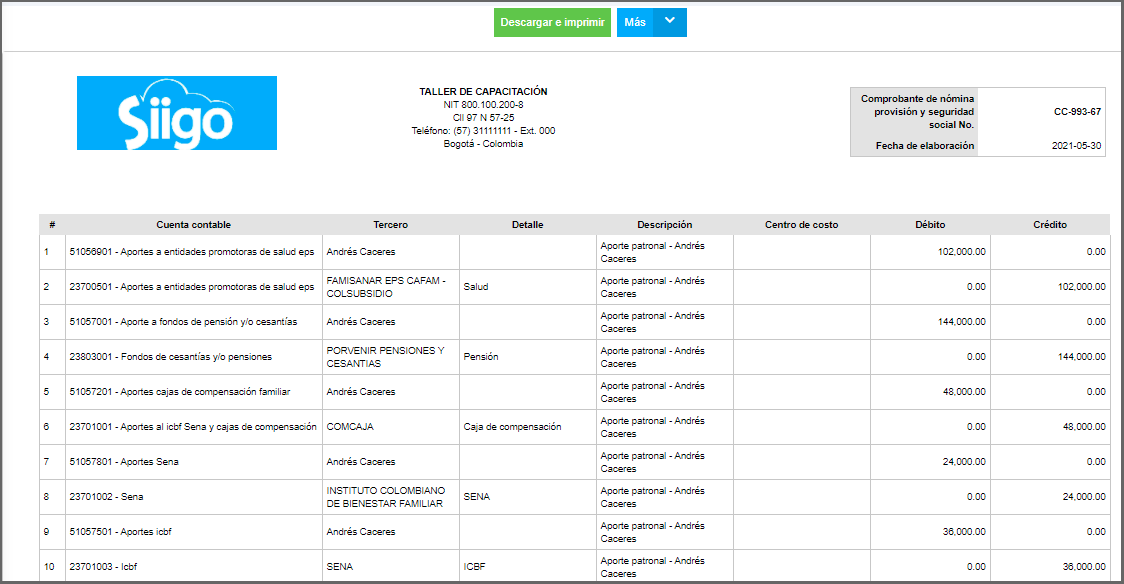
3. Comprobante desembolso nómina:
Este proceso te permite contabilizar el pago de tu nómina, para ello, puedes hacer uso del Tipo de comprobante que ya haya creado previamente en el sistema «Comprobante desembolso nómina».
- Fecha de elaboración: defines la fecha en la que quieres que se contabilice el comprobante.
- Moneda: seleccionas el tipo de moneda si lo manejas, recuerda que esta opción la puedes activar desde el perfil de la organización.
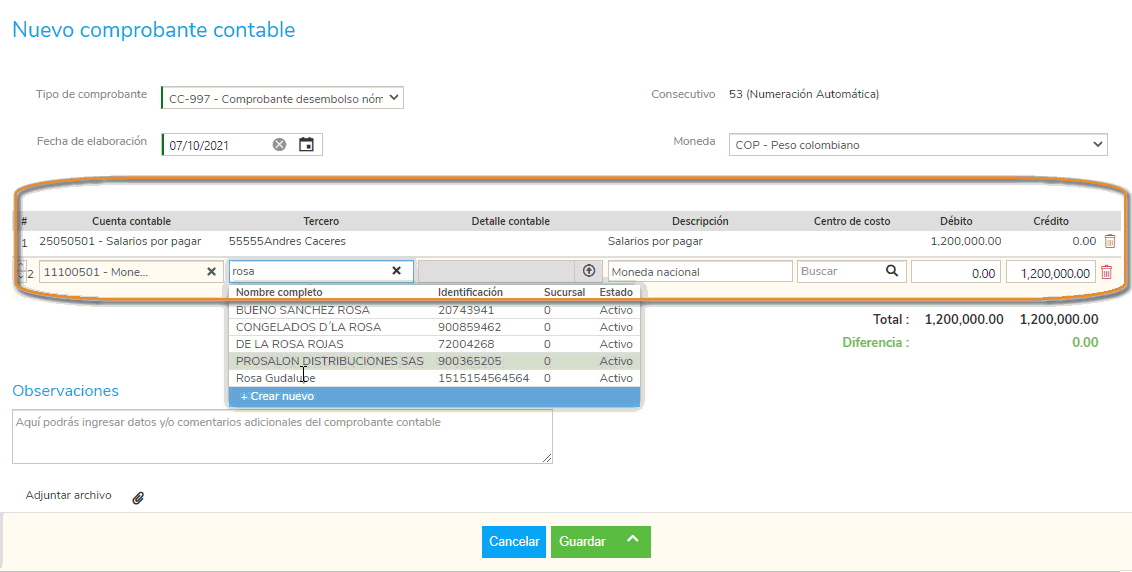
- Cuenta contable: seleccionas las cuentas contables de salarios por pagar o la que hayas creado para este paso y la cuenta contable de la forma de pago con la que se realizó la nómina.
- Tercero: ingresas el empleado y los fondos según lo manejes.
- Descripción: digitas la descripción que deseas visualizar por ítem.
- Centro de costo: relacionas el centro de costo si lo manejas. Recuerda que este parámetro se activa en la configuración del comprobante.
- Débito/ Crédito: ingresas los valores según corresponda contablemente.
- Observaciones: en este campo puedes ingresar un comentario que se va a visualizar en la elaboración e impresión del documento.
- Adjuntar un archivo: puedes adjuntar un archivo para que quede almacenado con el comprobante.
Una vez hayas ingresado los datos, puedes dar clic en el botón ![]() que se encuentra en la parte inferior y la vista previa del documento será de la siguiente forma:
que se encuentra en la parte inferior y la vista previa del documento será de la siguiente forma:
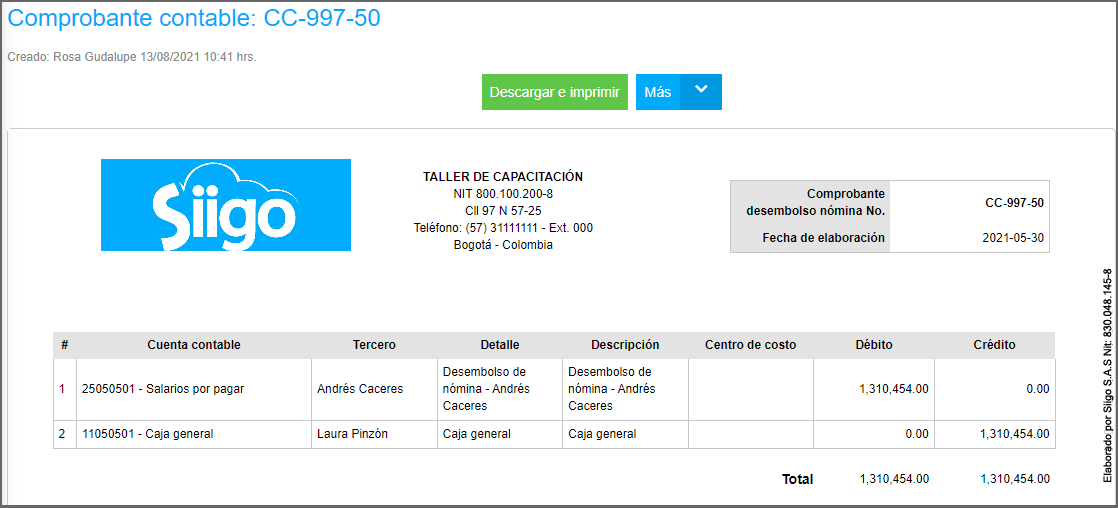
Adicional al momento de consultar el comprobante contable en la parte superior o encabezado, se habilitan algunos íconos:
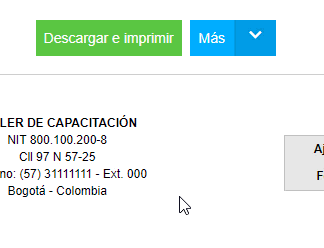
Los cuales permiten realizar algunas acciones o actividades específicas, las cuales se describen a continuación:
1. Descargar e Imprimir: permite visualizar el documento en pantalla y descargar el PDF en el computador para enviarlo a impresión.
2. Más: por último, se encuentra la pestaña más que permite realizar algunos procesos adicionales al comprobante contable, estos son:
- Editar, te permite modificar algún dato previamente registrado.
- Anular o Borrar el documento.
- Ver contabilización.
- Copiar el comprobante.
- Comprobante favorito.
