Importante: Si el menú que visualizas a continuación es diferente a esta guía, consulta el siguiente enlace.
En el momento en el que el sistema esté en estado, solo consulta por no realizar el pago del producto, tendrá las siguientes características:
Sección de Nómina electrónica / Nóminas
1. Al ingresar al listado de liquidaciones de nómina y dar clic en el botón ![]() .
.

Te abrirá una ventana informativa, invitándote a renovar tu plan o adquirir un plan más amplio.

- Desde el listado de nóminas no podrás usar los filtros, eliminar o copiar las nóminas.
- Ver otros planes: Direccionará a la tienda Siigo para que adquieras otras opciones de compra.
- Renovar plan: te llevará a la cuenta para que realices el pago de tus productos.
2. Al ingresar a una nómina en estado “En proceso” se mostrarán inhabilitas las opciones y al dar clic en el botón ![]() te abrirá un mensaje informativo.
te abrirá un mensaje informativo.
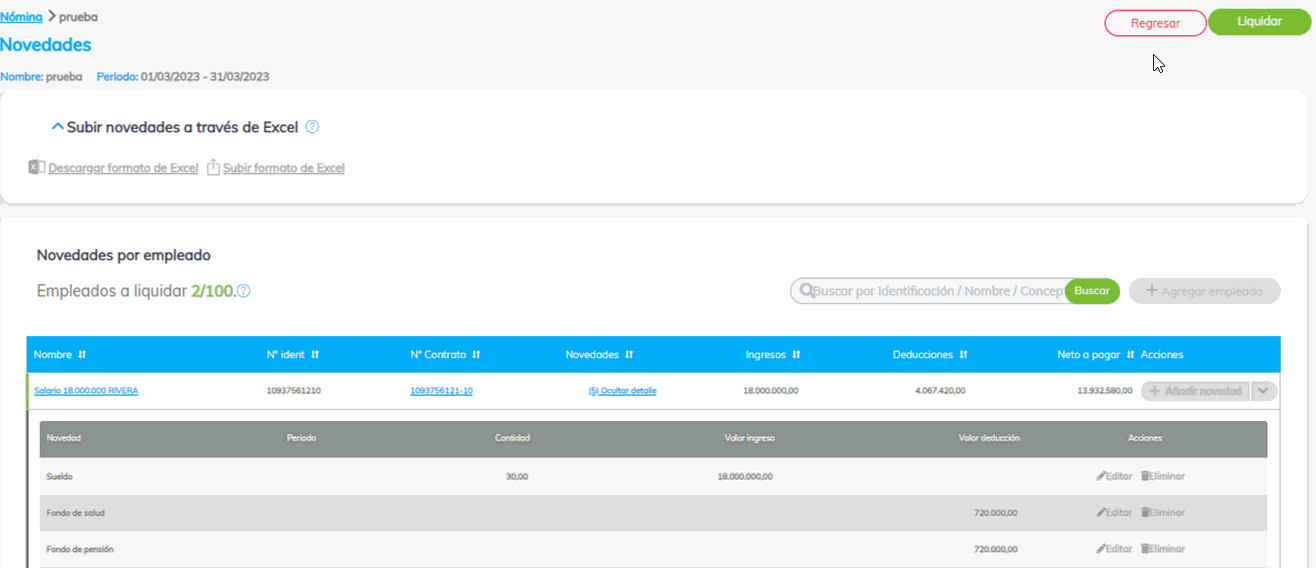
3. Cuando ingreses a una nómina en estado “Terminada” se mostrarán inhabilitas las opciones y al dar clic en el botón ![]() se habilitará la ventana informativa.
se habilitará la ventana informativa.

- Solo te permitirá acceder a la información generada por cada proceso, incluyendo desprendibles y reportes.
Sección de empleados y contratos
1. Desde el módulo Nómina / empleados, en el listado de tus empleados podrás visualizarlos, sin embargo, estarán deshabilitadas las acciones como, editarlos, generar certificado laboral, crear un nuevo contrato y al seleccionar «Crear nuevo empleado» te mostrará la ventana para renovar tu plan de Nómina.

2. Al dar clic sobre el nombre del empleado, te permitirá visualizar el perfil con toda la información, incluyendo los datos del empleado, datos del contrato y las pestañas según aplique de libro de vacaciones, administración de préstamos y acumulados iniciales.
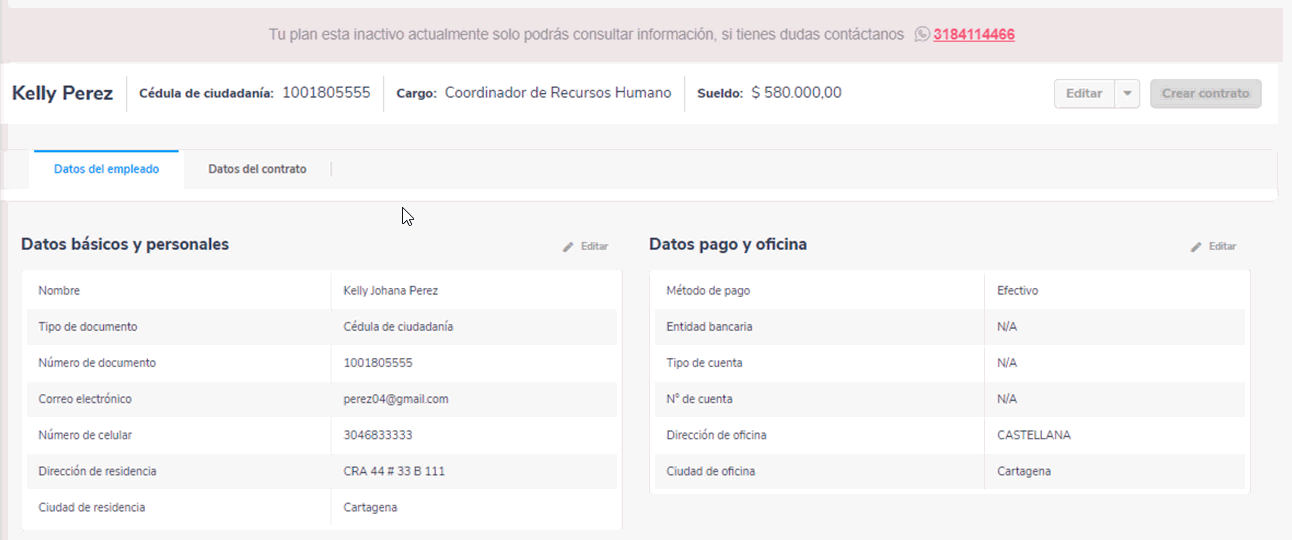
- Estarán deshabilitadas las opciones de edición de cada sección, el botón de crear contrato y no podrás generar el certificado laboral.
Sección de Nómina electrónica “Habilitación” y “Documentos electrónicos”
* Modo solo consulta en nómina electrónica sin proceso de habilitación:
1. Si no has realizado el proceso de habilitación de nómina electrónica, al ingresar a la opción desde el paso 1 “Perfil de la compañía” al dar clic en el botón ![]() .
.

El sistema abrirá una ventana informativa que indicará que no es posible realizar esa acción ya que está en modo solo consulta.
2. Al ingresar a Habilitación electrónica cuando te encuentras en el paso 2 “Certificado digital” al dar clic sobre la opción ![]() te abrirá un mensaje informativo y las acciones secundarias como Seleccionar archivo, Regresar y Continuar, estarán deshabilitadas.
te abrirá un mensaje informativo y las acciones secundarias como Seleccionar archivo, Regresar y Continuar, estarán deshabilitadas.
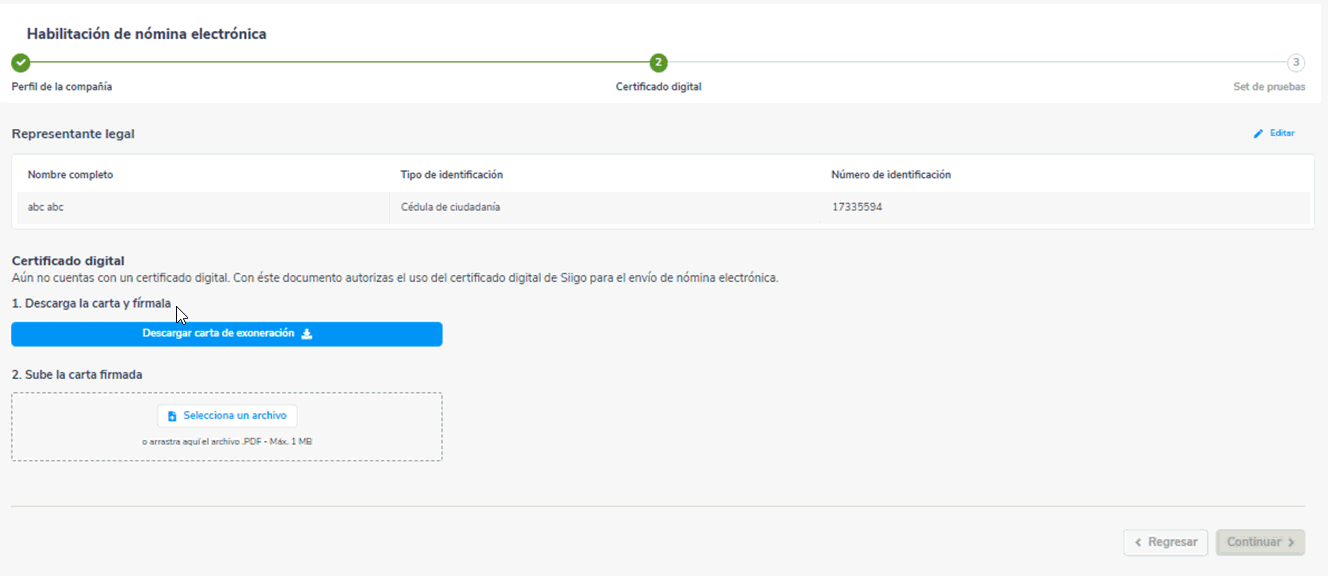
3. Desde la opción Habilitación electrónica cuando estás en el paso 3 “Set de pruebas” al dar clic sobre la opción ![]() el sistema mostrara una ventana informativa y las acciones secundarias como el hipervínculo «Ver cómo obtener set de pruebas» y el botón de “Regresar” estarán deshabilitadas.
el sistema mostrara una ventana informativa y las acciones secundarias como el hipervínculo «Ver cómo obtener set de pruebas» y el botón de “Regresar” estarán deshabilitadas.

4. Si no has realizado el proceso de habilitación de nómina electrónica, al ingresar a Documentos electrónicos el hipervínculo «Necesitas ayuda» estará deshabilitado y al dar clic en el Botón “Ir habilitación de nómina electrónica” te abrirá la ventana informativa.

* Modo solo consulta en nómina electrónica con proceso de habilitación:
5. Si ya está superado el proceso de habilitación de nómina electrónica, al ingresar a la misma sección “Habilitación electrónica” la opción “Ir a envío de documento soporte” abrirá el mensaje informativo y no estará el hipervínculo «Ir al set de pruebas».

6. Al acceder al módulo Documentos electrónicos, la opción de ver tutoriales estará deshabilitada.
7. En la primera pestaña “Envío a la DIAN” al dar clic en el botón “Generar documentos” abrirá la ventana informativa.

- El botón de “Enviar” estará deshabilitado.
- Desde el listado, en la columna de acciones, según el estado de cada documento electrónico, algunas opciones estarán deshabilitadas. En caso de estar en estado “Sin enviar” estará deshabilitado Enviar y Generar documento.
- En estado “Rechazado” estarán deshabilitadas las acciones Ver motivos, Generar documento y Enviar.
- En estado “Aprobado” estarán deshabilitadas las acciones Nota de ajuste, Imprimir y Eliminar.
- En estado “Incompleto” estará deshabilitada la acción Corregir.
8. Al abrir el “Ver detalle” de cada uno de los documentos, estarán deshabilitadas las acciones de Añadir cesantías y Guardar cambios.
9. En la pestaña “Envío por correo” de Documentos electrónicos, al dar clic en el botón ![]() abrirá la ventana informativa.
abrirá la ventana informativa.
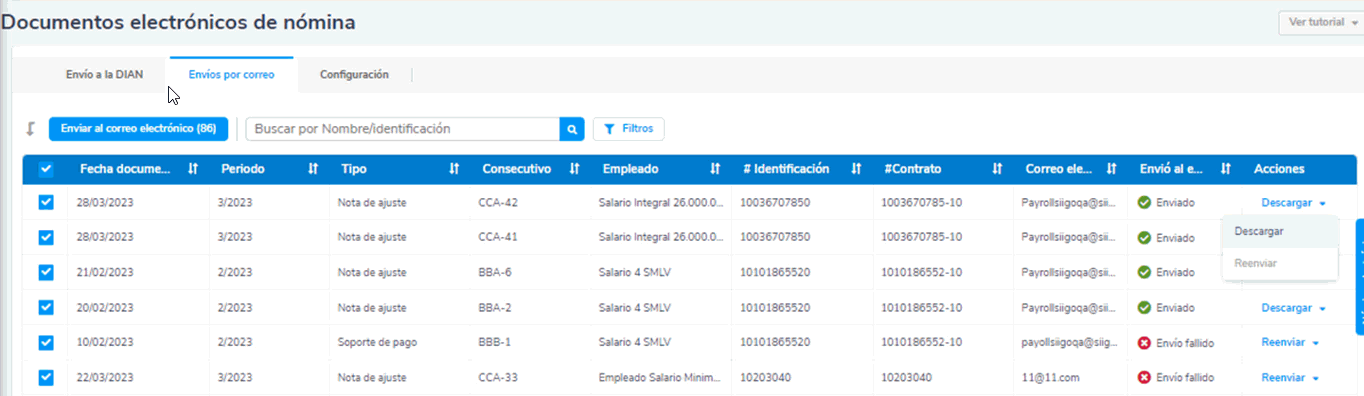
- Desde el listado, según el estado de envío de cada documento electrónico estarán deshabilitadas las acciones de Enviar y Reenviar.
10. En la opción de “Configuración” de Documentos electrónicos, la acción para ![]() mostrará el mensaje informativo.
mostrará el mensaje informativo.

Sección Liquidación de cesantías anuales
1. Cuando te dirijas por la ruta: Nómina – Más procesos – Otros procesos – Cesantías Anuales, visualizarás el listado de liquidaciones de cesantías en estado “generada”, donde estará deshabilitada la opción de la columna de Acciones “Eliminar” limitando así la modificación del proceso.

- Al dar clic en la acción “Generar cesantías” te abrirá una ventana informativa invitándote a renovar tu plan o adquirir un plan más amplio.
2. Al acceder a una liquidación de cesantías anuales, mostrará deshabilita la opción Actualizar empleados y al dar clic en el botón ![]() , te mostrará un mensaje para que puedas realizar el pago de tu plan.
, te mostrará un mensaje para que puedas realizar el pago de tu plan.

Catálogo de cargos
1. Al ingresar al ícono del engranaje ![]() que corresponde a Configuración, luego seleccionar Nómina – Generales – Creación de cargos generales, el sistema te abrirá el listado con todos los cargos que tienes creados a la fecha.
que corresponde a Configuración, luego seleccionar Nómina – Generales – Creación de cargos generales, el sistema te abrirá el listado con todos los cargos que tienes creados a la fecha.
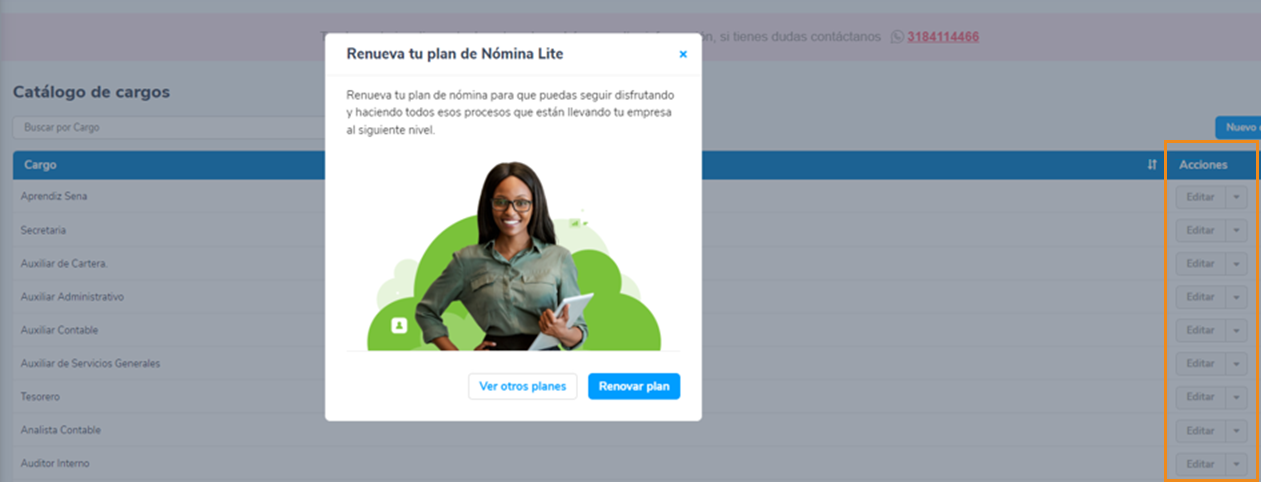
- No te permitirá “Editar” ni eliminar ninguno de los cargos.
- Al dar clic en el botón
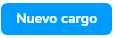 te mostrará una ventana informativa invitándote a renovar tu plan o adquirir un plan más amplio.
te mostrará una ventana informativa invitándote a renovar tu plan o adquirir un plan más amplio.
Configuración de nómina e importación
Cuando estés en estado solo consulta por no realizar el pago de tu producto, al dar clic sobre las siguientes opciones te abrirá la ventana informativa:
1. Al ingresar por la ruta: Configuración ![]() – Nómina – Generales y dar clic en Conceptos de nómina.
– Nómina – Generales y dar clic en Conceptos de nómina.
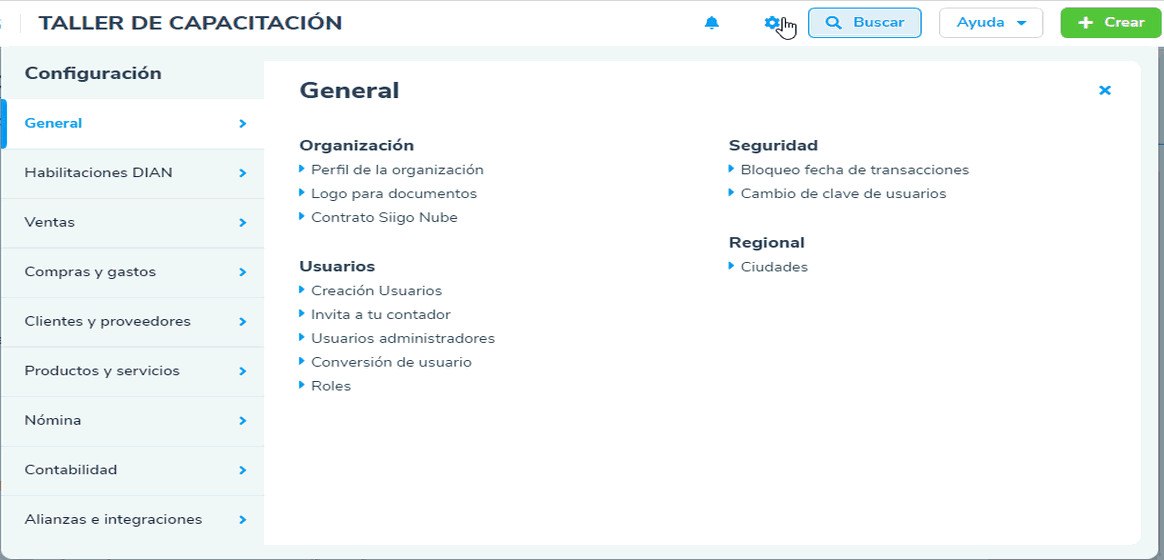
2. Si vas por el ícono ![]() Configuración – Nómina – Importación y das clic en cada una de las opciones de importación se te abrirá el mensaje informativo.
Configuración – Nómina – Importación y das clic en cada una de las opciones de importación se te abrirá el mensaje informativo.
Importante: el modo solo consulta de esta sección te permite explorar la información sin ejecutar procesos, hasta que realices el pago de tus productos.
