Importante: Si el menú que visualizas a continuación es diferente a esta guía, consulta el siguiente enlace.
Este proceso te permite generar un documento que resume la información necesaria que emite todo empleador al momento de terminar la relación laboral con su empleado.
Para generar la liquidación, es necesario que realices los siguientes pasos:
1. Crear la liquidación de la nómina electrónica
Para hacer la liquidación del contrato, es necesario que la nómina del periodo a liquidar este contabilizada y pagada.
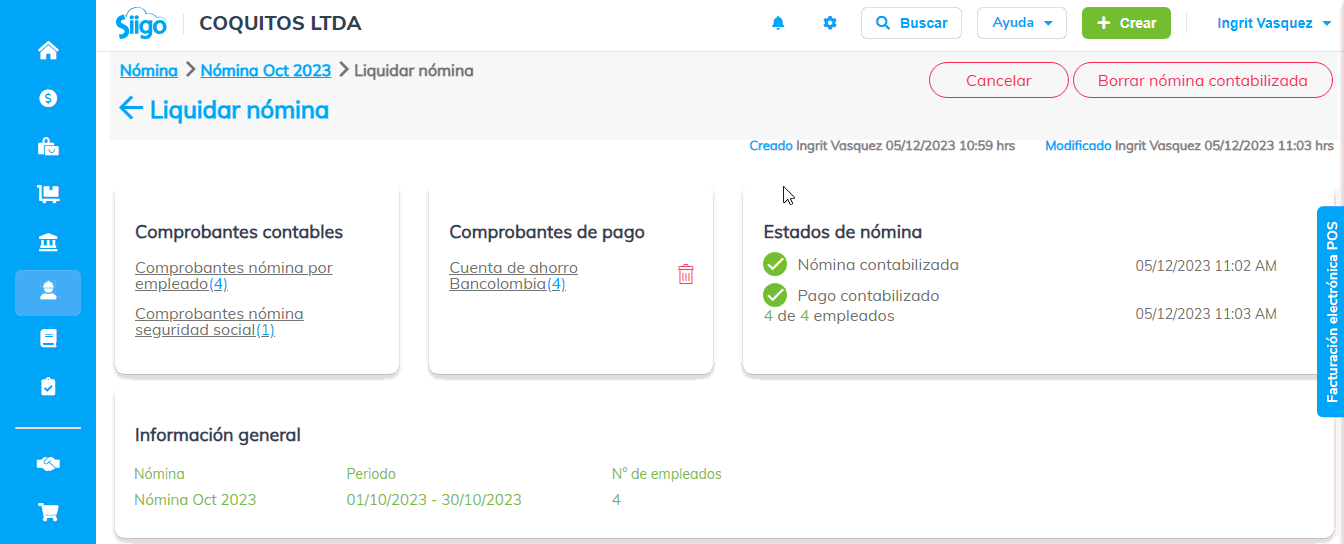
2. Realizar el cambio de la fecha de finalización del contrato del empleado
Para editar la fecha de finalización del contrato del empleado, te diriges al módulo: Nómina electrónica – Empleados.
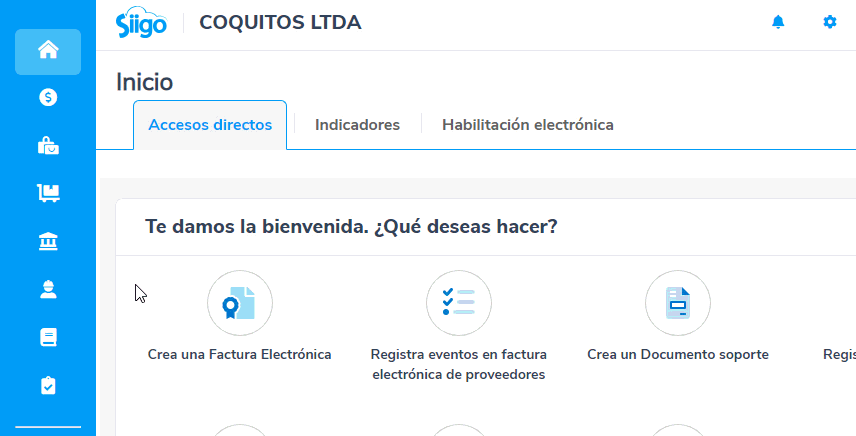
Allí el sistema te va a mostrar todos los empleados que tienes creados, con su respectivo contrato y podrás buscar el empleado específico a través del buscador de empleados.
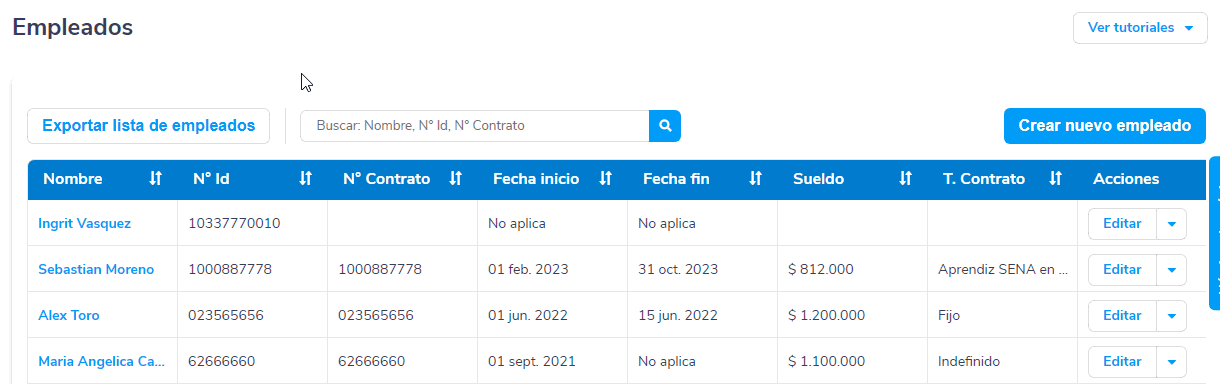
Una vez ingreses, das clic en la sección Datos del contrato y relacionas la fecha de finalización del contrato.
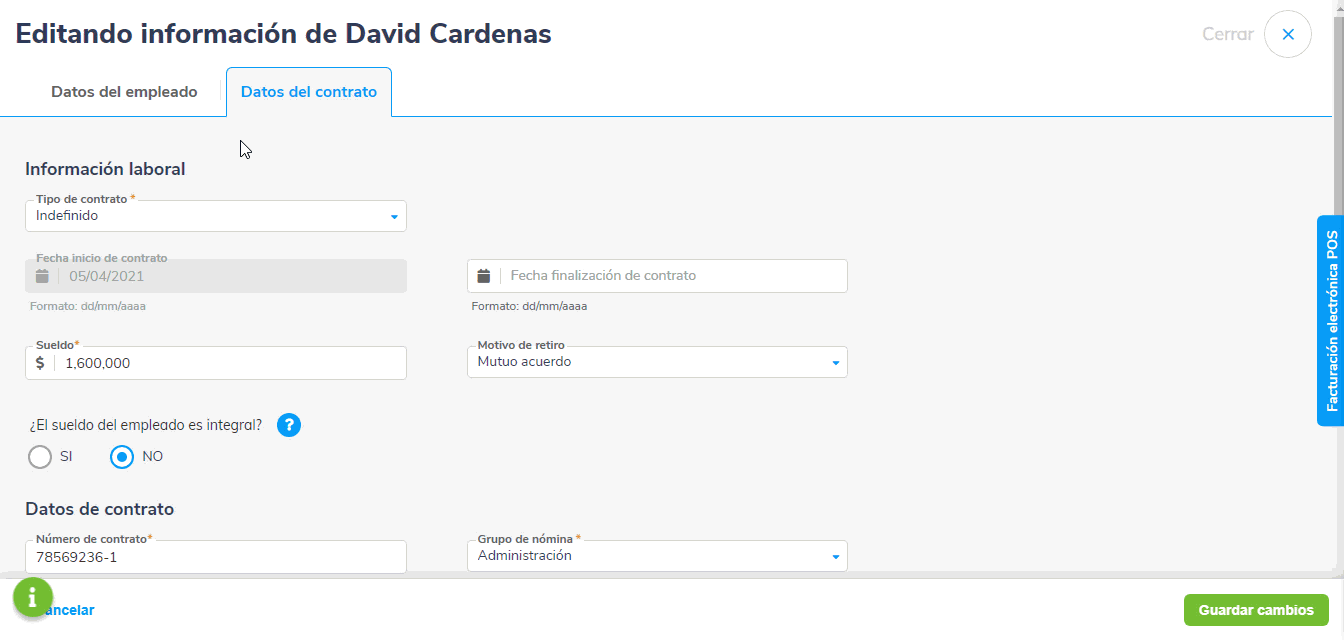
Cuando realices los cambios que necesitas, das clic en el botón ![]() .
.
3. Revisar la configuración de los conceptos
Te diriges por el ícono ![]() que es Configuración, luego vas por Nómina – Generales – Conceptos de nómina.
que es Configuración, luego vas por Nómina – Generales – Conceptos de nómina.
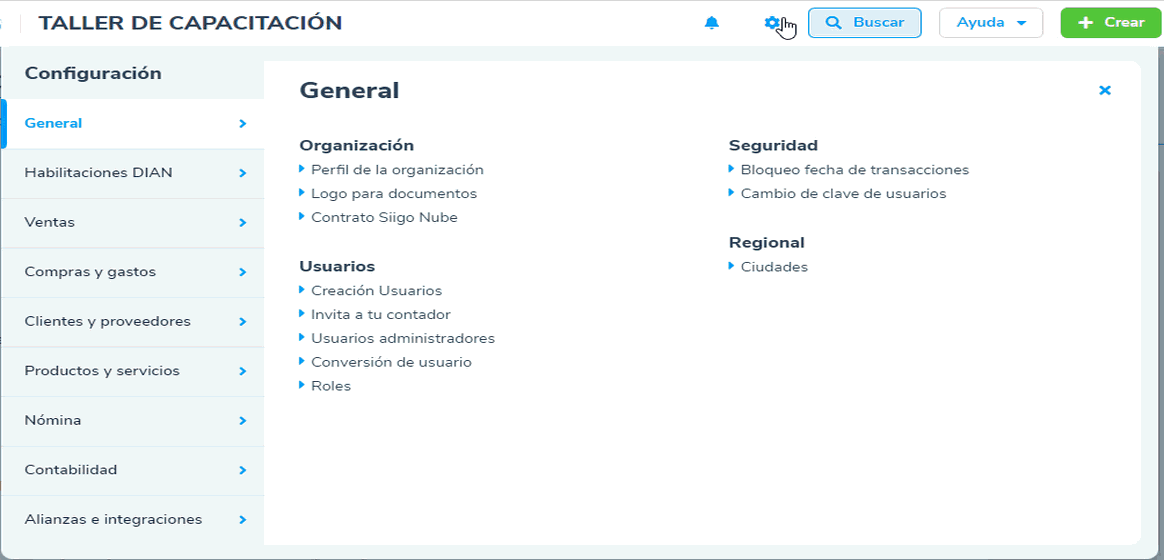
Al ingresar es necesario que verifiques en la configuración de los conceptos que afecten horas o días, la base de calculo para el empleado.
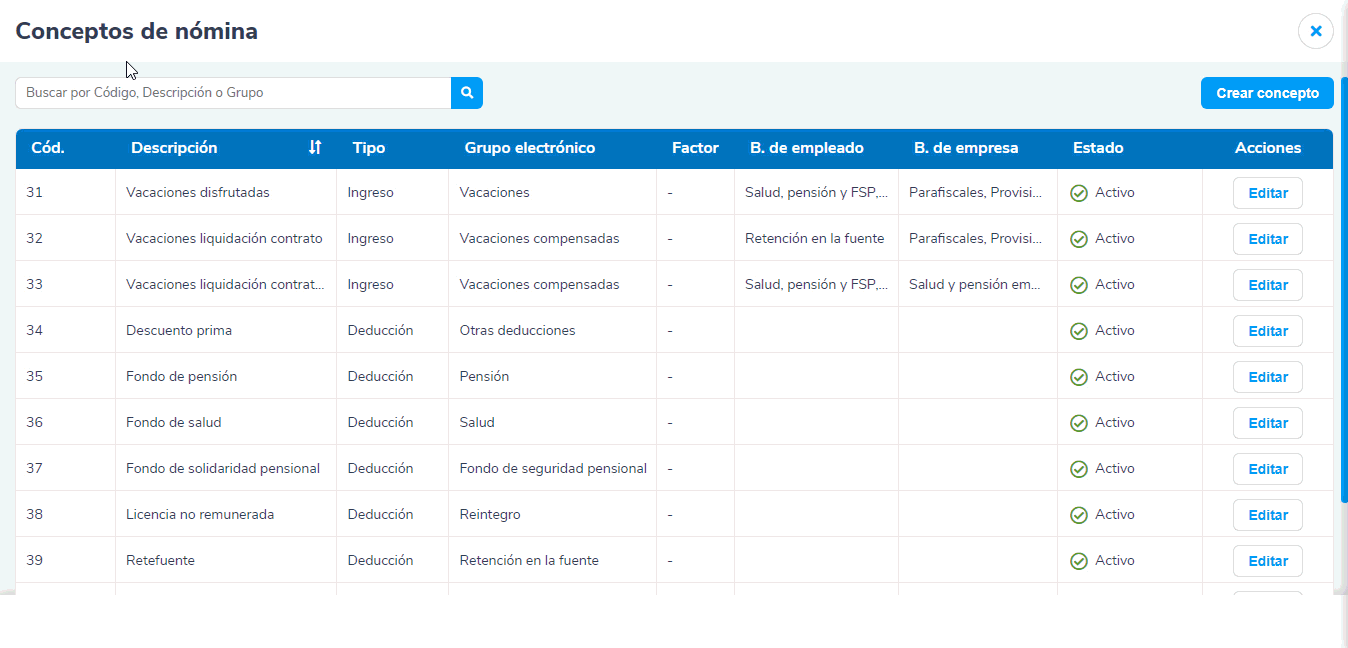
Y la base para el cálculo si lo requieres Promedio o Sueldo más auxilio de transporte.
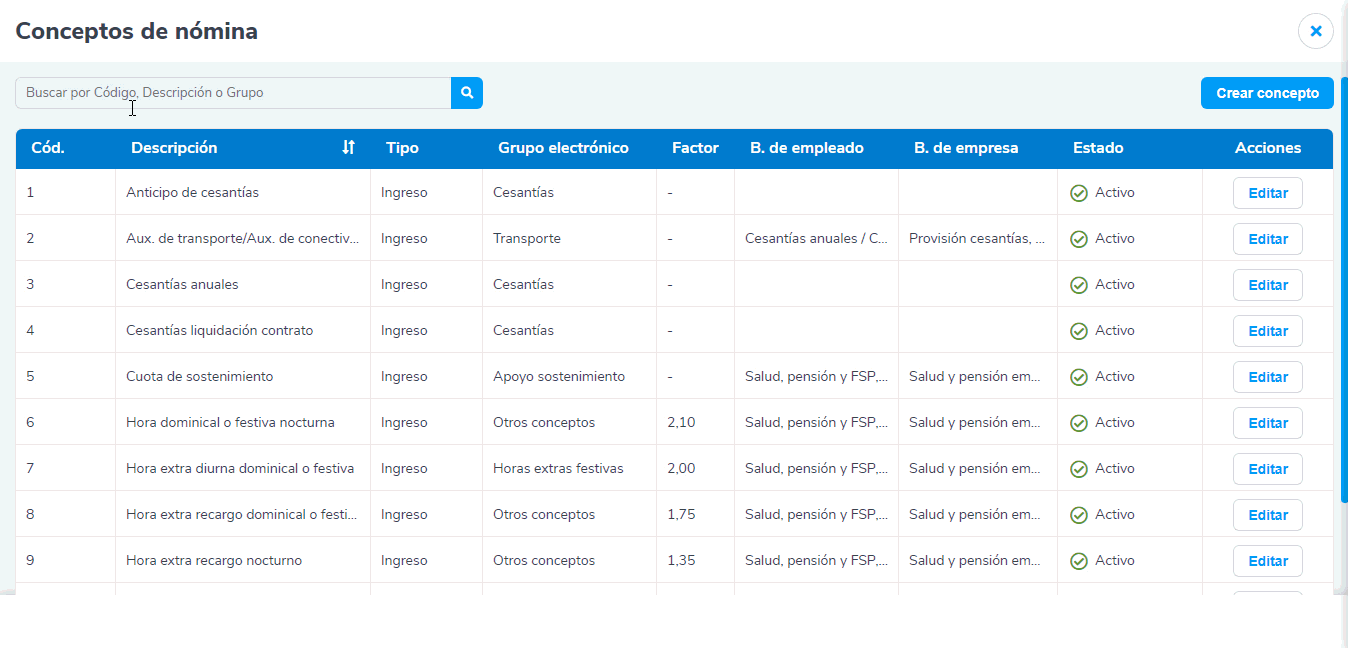
4. Revisar en la configuración de nómina las cuentas en los conceptos de liquidación de contrato
Para ello, te diriges por el ícono ![]() Configuración – Nómina – Generales – Configuración de nómina:
Configuración – Nómina – Generales – Configuración de nómina:
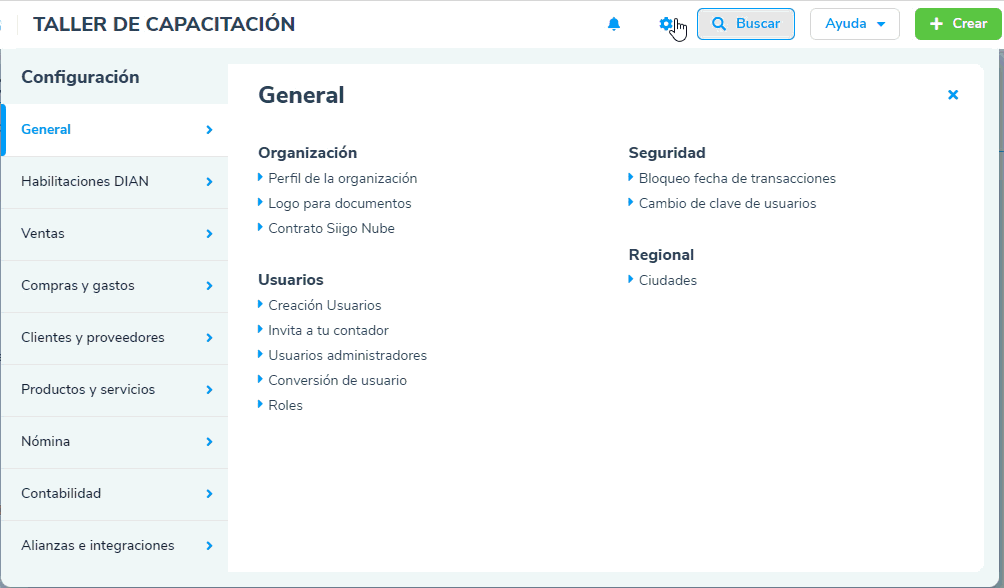
Al ingresar, se te habilita la siguiente pantalla donde es posible consultar las cuentas en conceptos de liquidación de contrato por cada grupo.
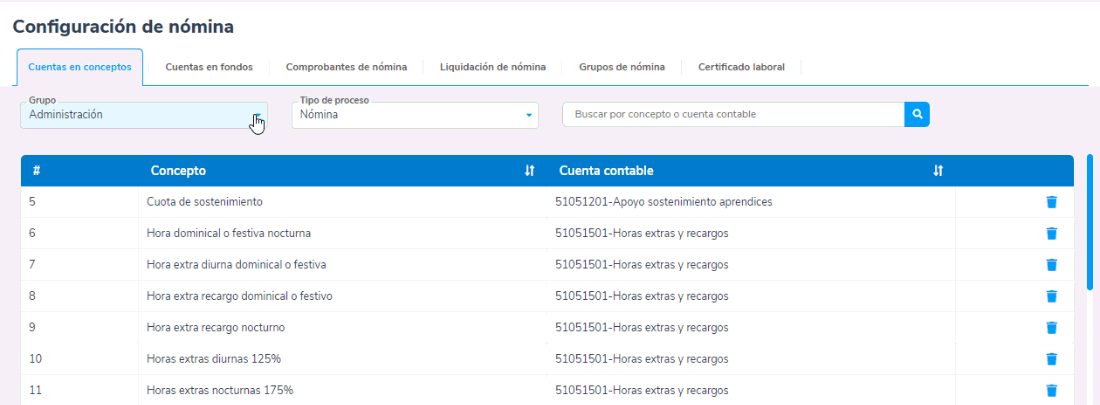
Y la asociación de los comprobantes de nómina, para la liquidación de contrato que ya están previamente definidos en el programa para realizar la contabilización.
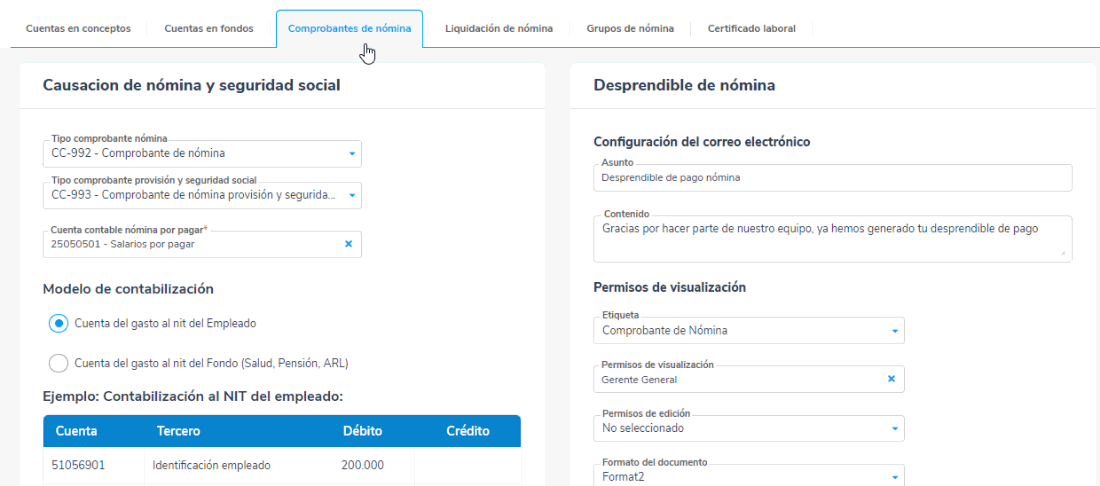
5. Crear liquidación
Una vez termines la revisión, realizas el proceso de liquidación de contrato de trabajo por la ruta: Nómina Electrónica – Más Procesos – Otros procesos – Liquidación de contrato.
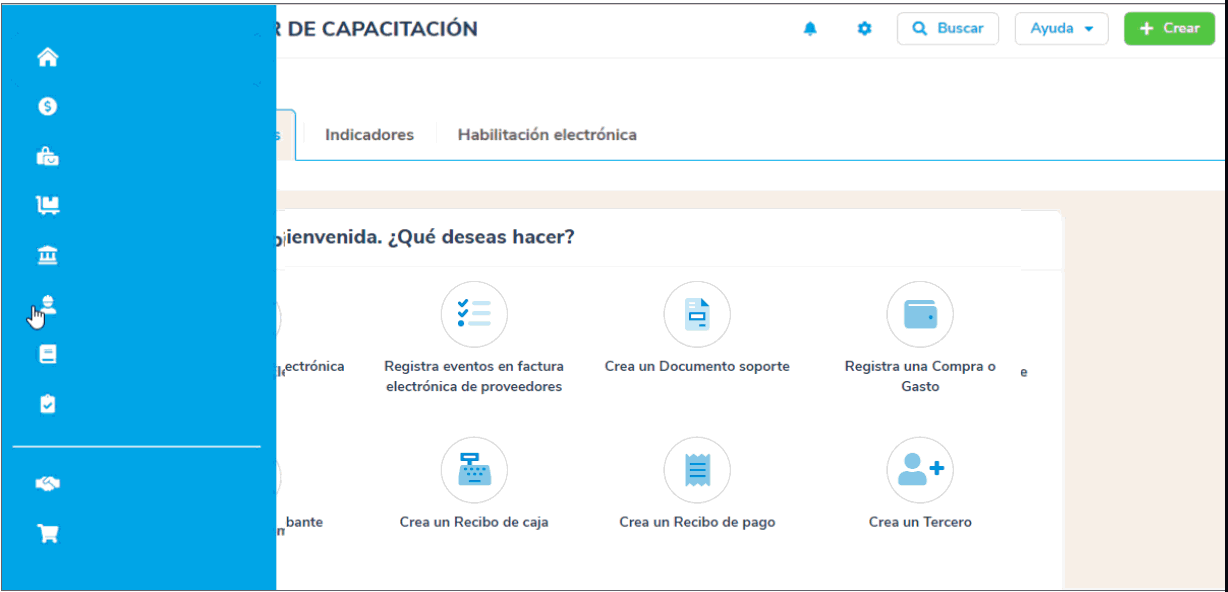
En la siguiente ventana das clic en el botón ![]() .
.
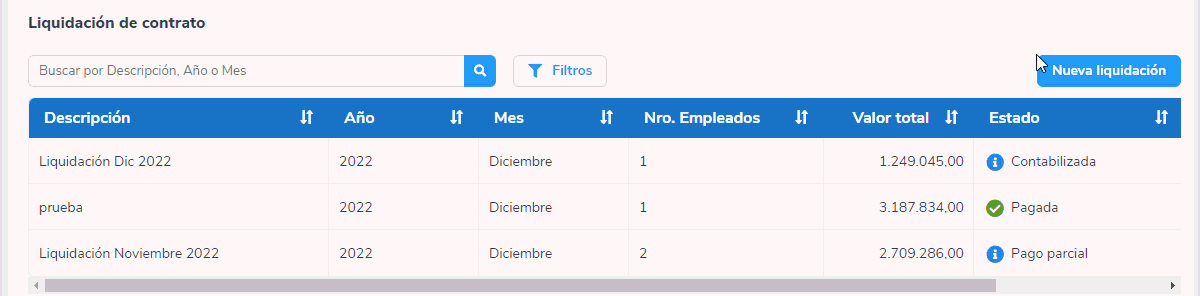
Al ingresar el sistema mostrará la siguiente pantalla:
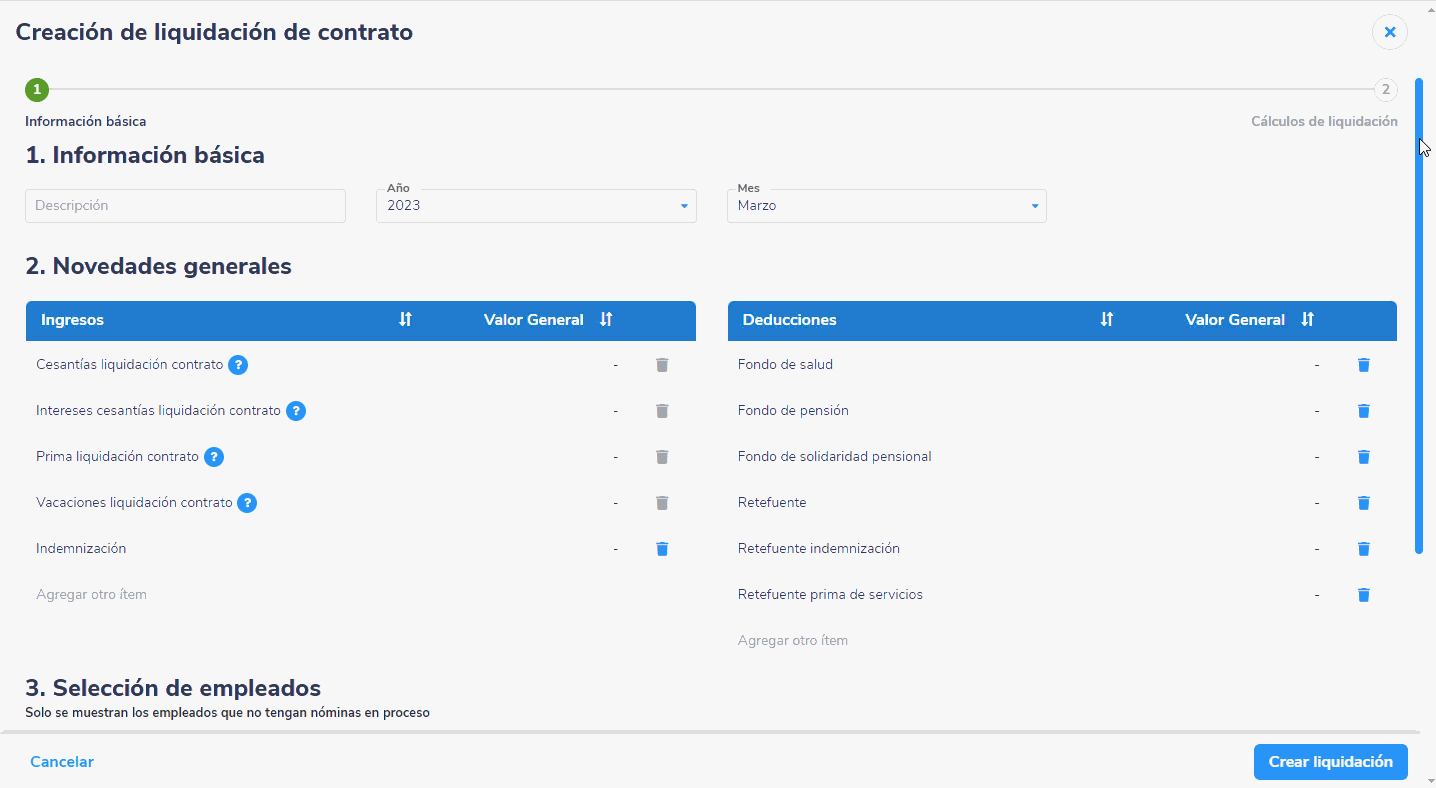
Allí encontrarás el paso 1 del proceso de liquidación de contrato, en el cual puedes diligenciar los siguientes datos:
a. Información básica:
- Descripción: te permite ingresar un nombre que identifique la liquidación de contrato.
- Año / Mes de liquidación: escoges el mes y año en que se va a realizar la liquidación de contrato.

b. Novedades generales:
Aquí encontrarás dos recuadros que te permitirán agregar esas novedades de ingreso y deducciones que se aplicarán de manera general a todos los empleados que integren la liquidación de contrato. En la izquierda podrás agregar los ingresos y en la derecha las deducciones.
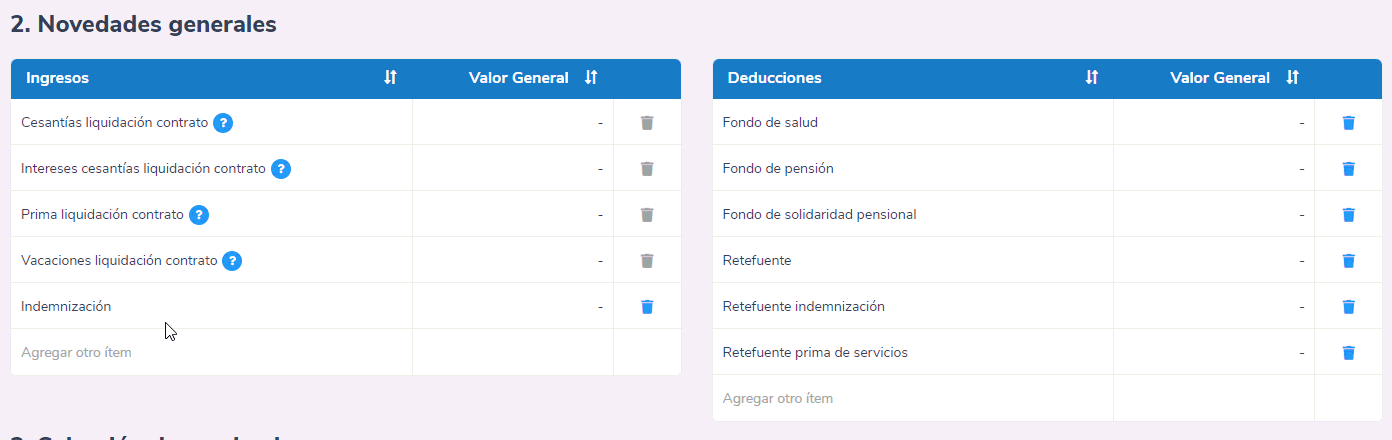
Importante: ten en cuenta que no podrás agregar de manera general novedades que requieran de fechas exactas como incapacidades, vacaciones o licencias; estás podrás agregarlas de manera específica para cada empleado más adelante.
c. Selección de empleados:
El sistema te mostrará los empleados que tengan el contrato activo al mes en que se realizará la liquidación de contrato, podrás filtrar para que aparezcan todos o solamente los que tienen fin de contrato en el mes seleccionado.
Recuerda que puedes seleccionar todos los empleados o solo algunos según sea el caso. Seguido es necesario que registres la “fecha fin contrato” y el “Motivo de retiro”.
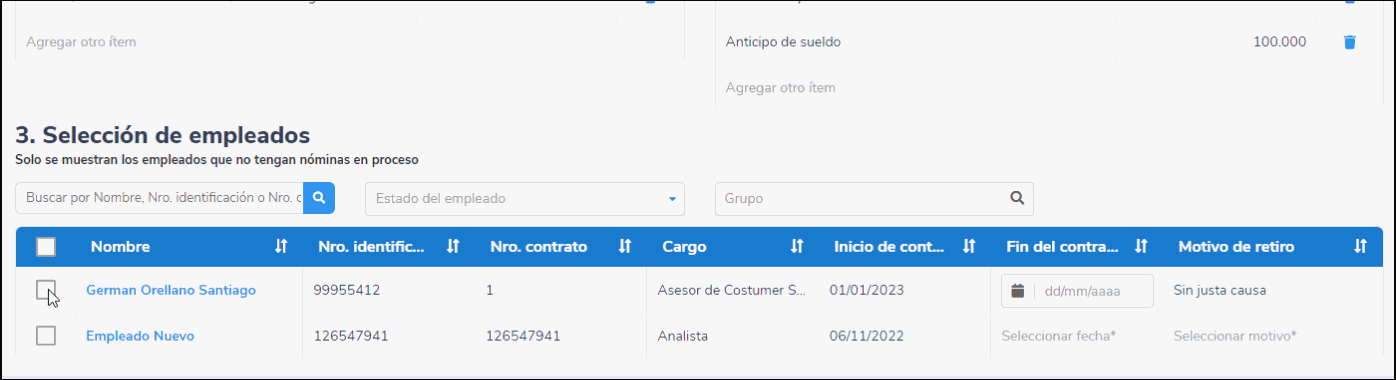
Para continuar presionas en el botón ![]() .
.
En este segundo paso, visualizarás el listado de los empleados incluidos en la liquidación del contrato y además podrás confirmar el total de ingresos, deducciones y neto a pagar por cada empleado

Para realizar modificaciones sobre los conceptos existentes, puedes presionar la opción Ver detalle y luego, sobre el concepto que deseas cambiar, das clic en el botón ![]() .
.
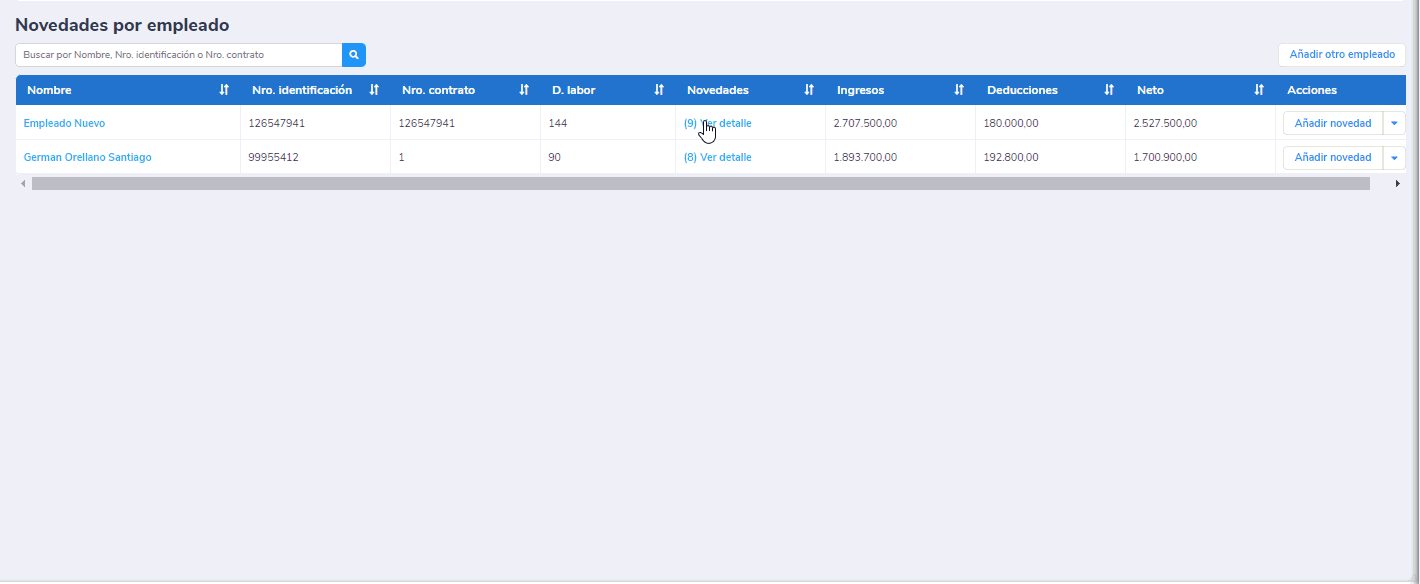
O también, puedes hacerlo presionando clic en el botón ![]() y luego, sobre el concepto que deseas cambiar, das clic en el botón
y luego, sobre el concepto que deseas cambiar, das clic en el botón ![]() .
.
Por cualquiera de las dos opciones mencionadas anteriormente, te aparecerá la pantalla de novedades del empleado, donde podrás editar las existentes.
Importante: El sistema no permite modificar los días laborados, ya que este dato se tomará de la liquidación de nómina por cada mes.
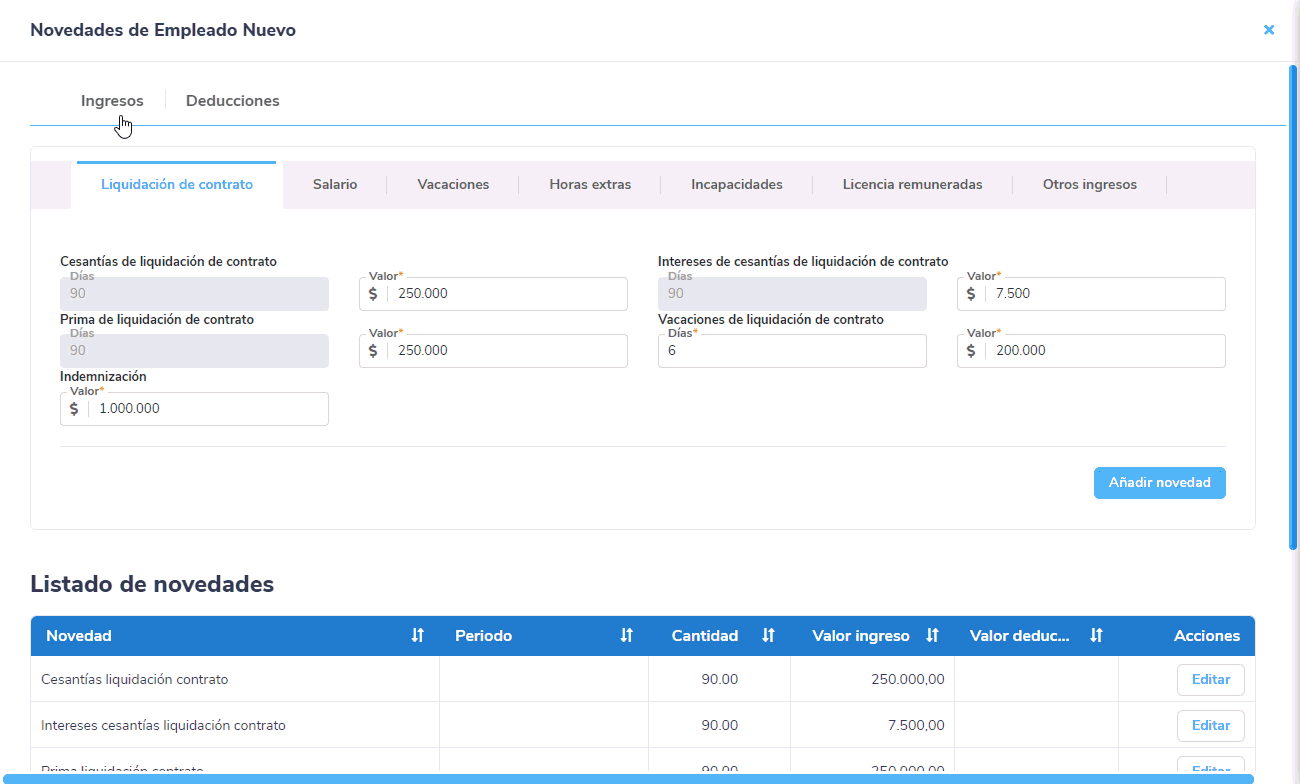
Adicionalmente, podrás añadir nuevas novedades a través del botón ![]() .
.

Importante: De acuerdo a la ley 1271 del mes de agosto del año 2023, nace un nuevo beneficio llamado licencia parental flexible, que consiste en otorgar a la madre o al padre la posibilidad de tomar de su licencia de maternidad o paternidad en un tiempo parcial flexible, donde podrán cambiar un periodo determinado de su licencia por un período de trabajo de medio tiempo, lo que permitirá que la licencia se amplíe por el doble del tiempo.
Al relacionar el concepto Licencia maternidad / paternidad, encontrarás el botón “Licencia parental flexible de tiempo parcial” cuando lo actives, el sistema calculará el valor de la licencia dividiendo el día en dos, debido a que la Licencia paternal flexible es la mitad de la jornada laboral.
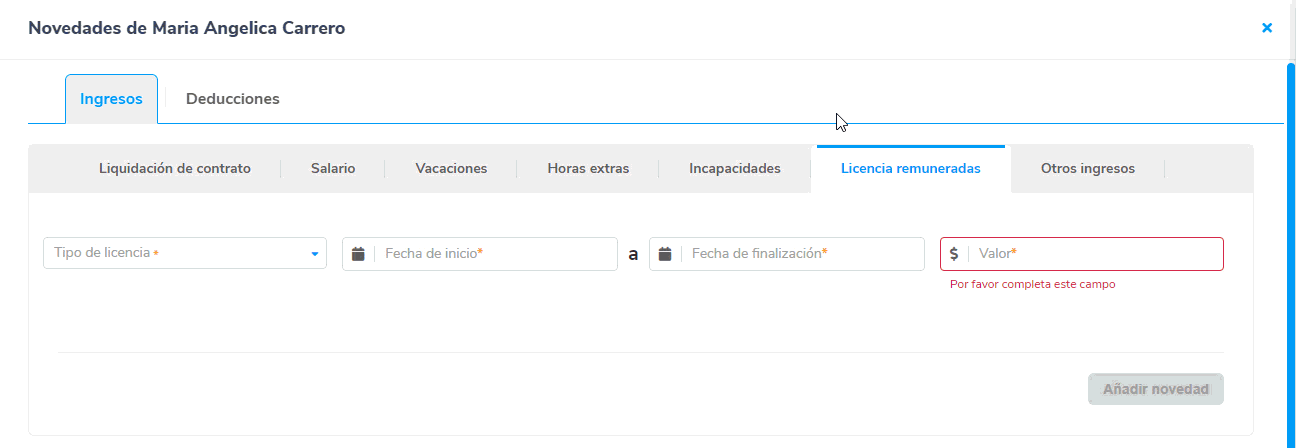
Por otra parte, podrás visualizar la manera en la cual el sistema está realizando los cálculos para las novedades a través de la opción Ver detalle de cálculos.
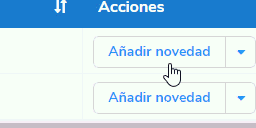
Con ello, aparecerá una ventana con el detalle de los cálculos para cesantías e intereses de cesantías, primas, vacaciones y otros conceptos.
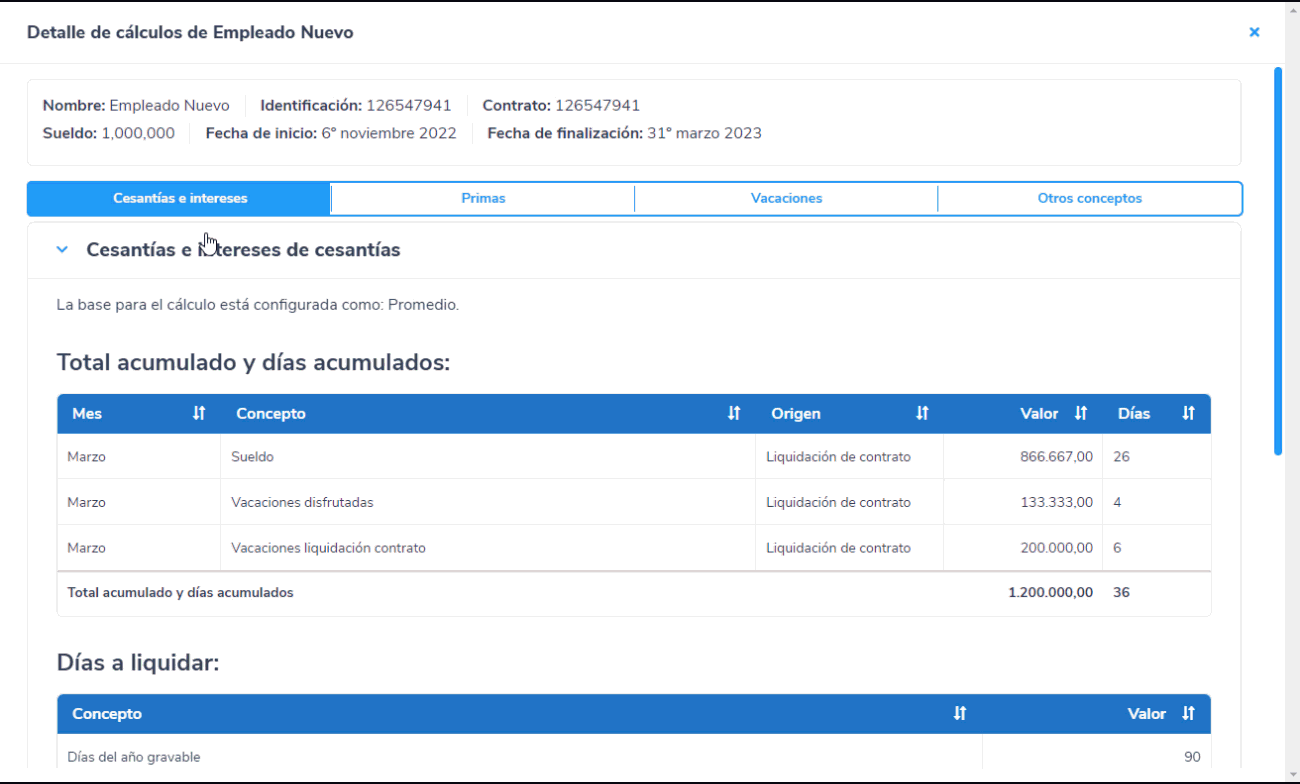
Importante: si realizaste modificaciones manuales en algún concepto que el sistema calcule de manera automática, no evidenciarás nada en el detalle de los cálculos para ese concepto y se te informará a través de este mensaje.

Si olvidaste añadir un empleado en la liquidación, puedes hacerlo a través del botón ![]() .
.
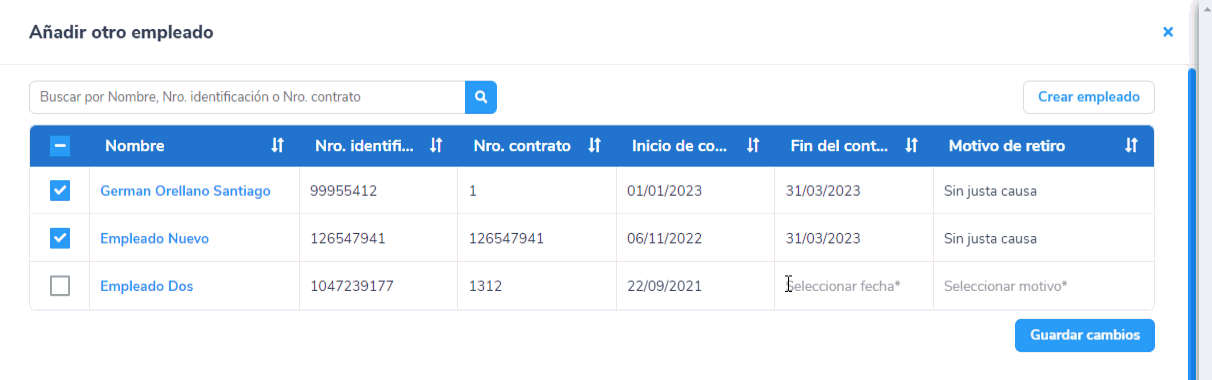
Una vez revises la información, das clic en el botón ![]() . De esta manera te aparecerá la siguiente ventana donde podrás:
. De esta manera te aparecerá la siguiente ventana donde podrás:
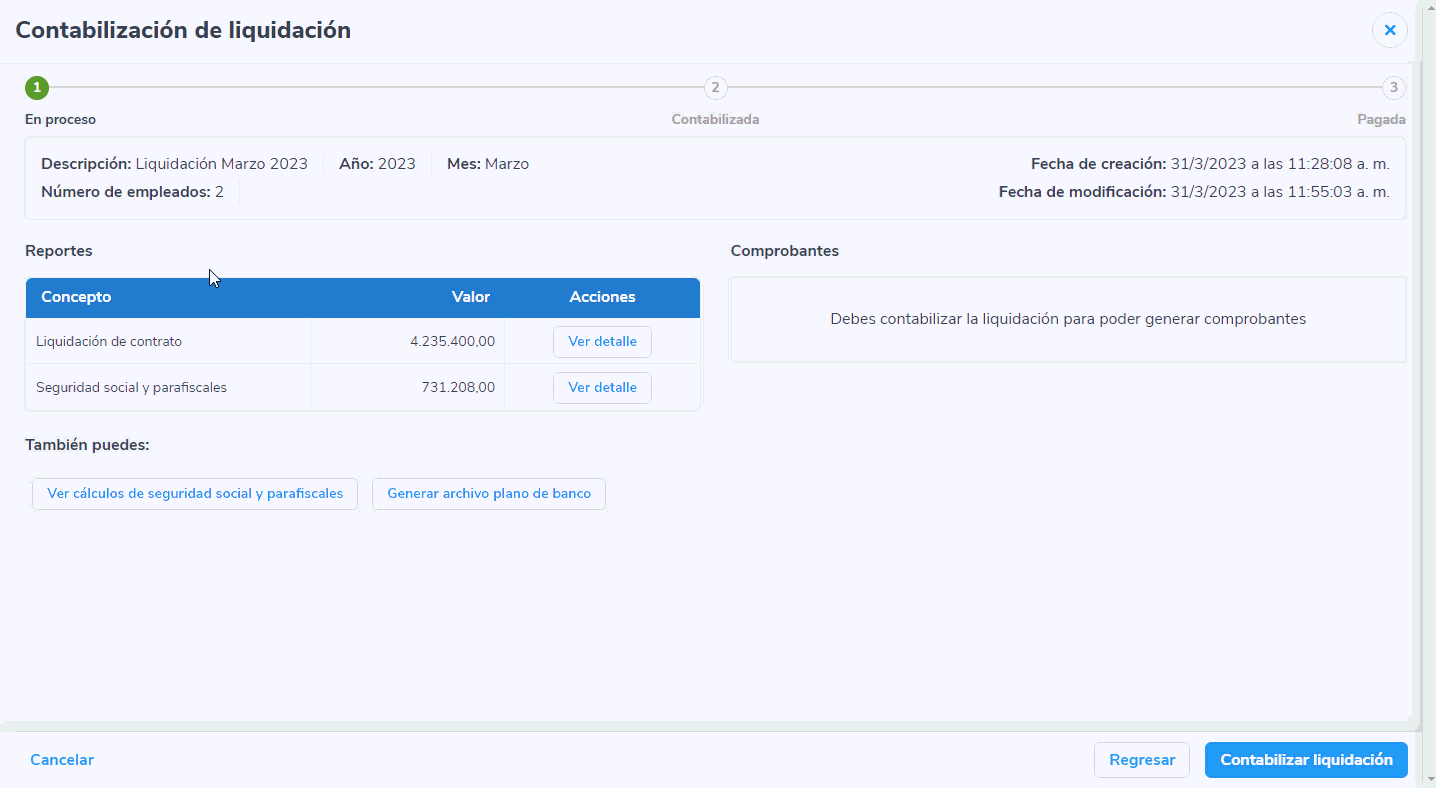
- Generar reporte de liquidación de contrato: a través del botón
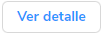 , podrás visualizar, en un archivo Excel, los valores de ingreso y egreso, junto con el neto a pagar para cada uno de los empleados incluidos en la liquidación.
, podrás visualizar, en un archivo Excel, los valores de ingreso y egreso, junto con el neto a pagar para cada uno de los empleados incluidos en la liquidación. - Generar reporte de seguridad social y parafiscales: a través del botón
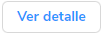 , podrás visualizar, en un archivo Excel, los datos del IBC y aportes a seguridad social y parafiscales para cada uno de los empleados incluidos en la liquidación.
, podrás visualizar, en un archivo Excel, los datos del IBC y aportes a seguridad social y parafiscales para cada uno de los empleados incluidos en la liquidación. - Ver cálculos de seguridad social y parafiscales: con la opción
 , te aparecerá una ventana donde puedes consultar el detalle de los cálculos de seguridad y parafiscales por cada uno de los empleados.
, te aparecerá una ventana donde puedes consultar el detalle de los cálculos de seguridad y parafiscales por cada uno de los empleados.
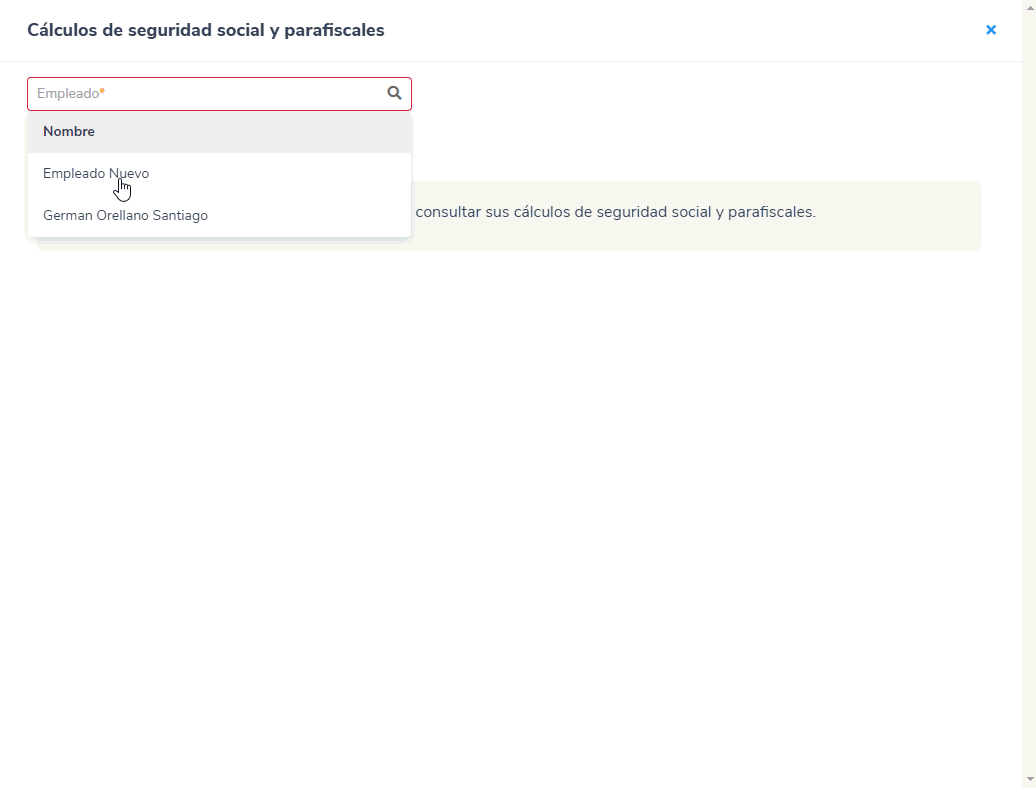
- Generar archivo plano de banco: el botón
 , te permite generar un archivo plano para el pago electrónico del neto a pagar a los empleados por su liquidación de contrato.
, te permite generar un archivo plano para el pago electrónico del neto a pagar a los empleados por su liquidación de contrato.
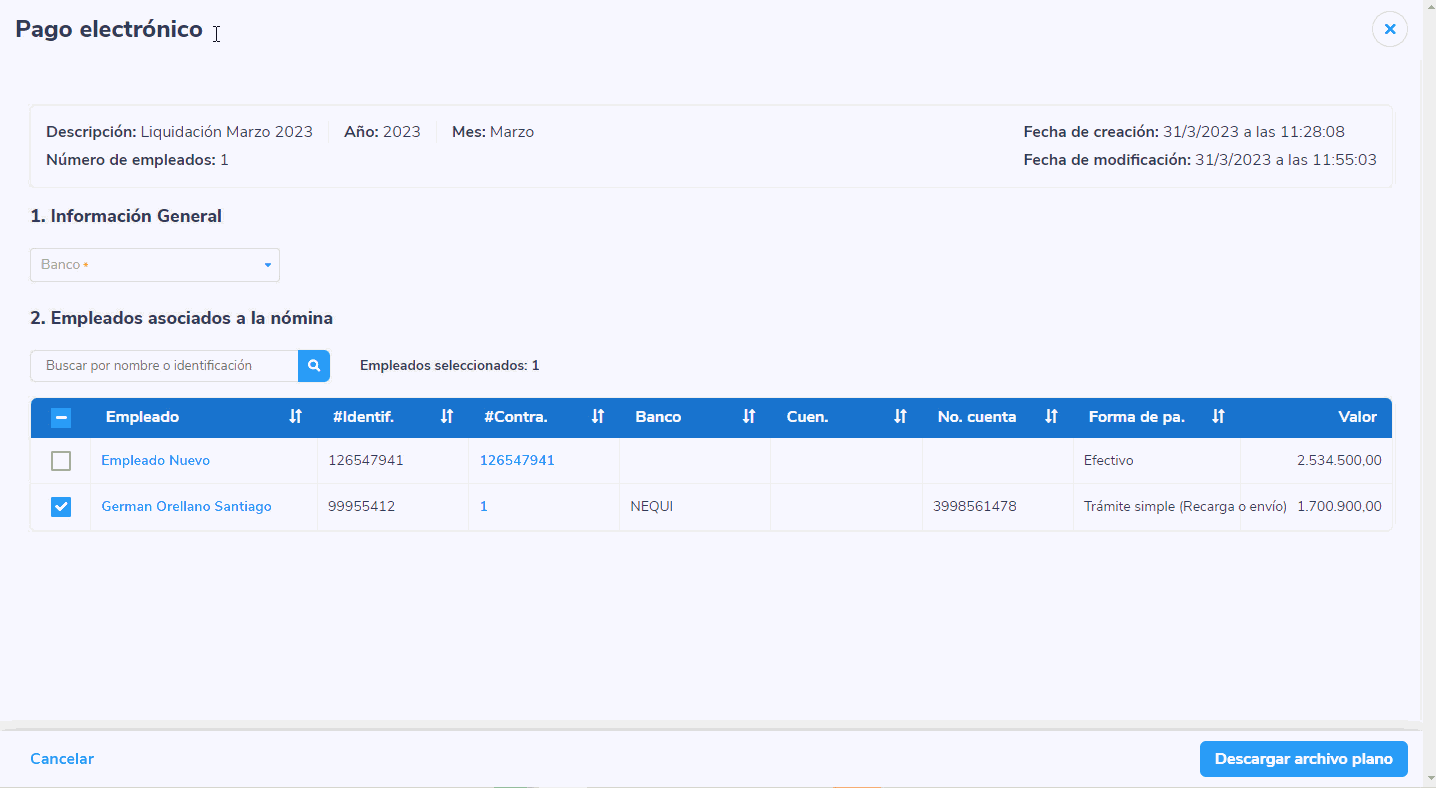
Importante: para el pago electrónico es necesario que previamente se ingresen los datos del banco del empleado en el contrato de cada uno.
Para continuar y generar los comprobantes de causación contable de la liquidación de contrato, es necesario que presiones el botón ![]() .
.
De esta manera te aparecerá esta ventana emergente, donde presionas el botón ![]() para continuar.
para continuar.
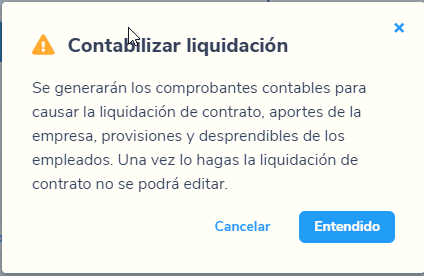
Luego, el sistema te mostrará la siguiente pantalla donde podrás:
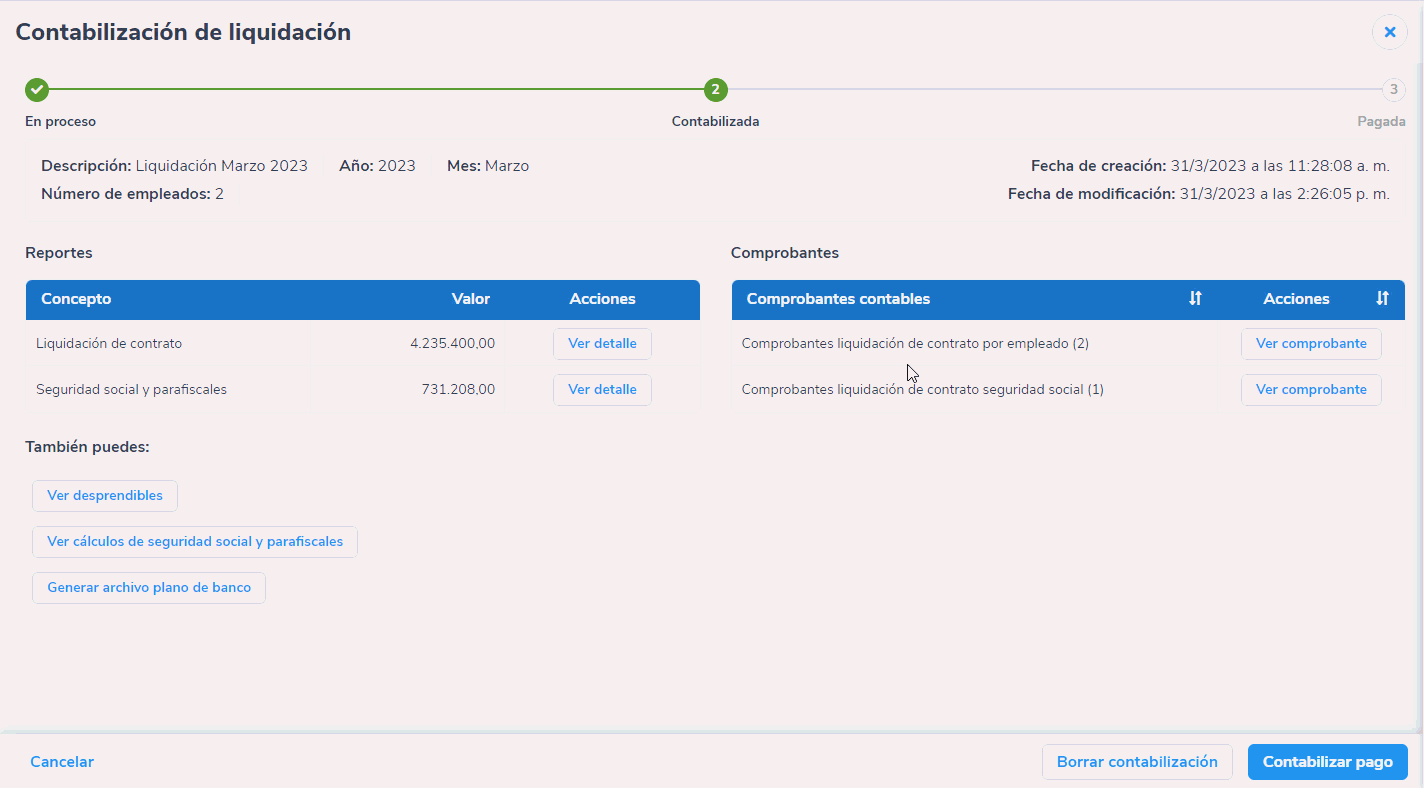
- Ver los desprendibles de liquidación de contrato: Con el botón
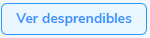 , podrás enviar por mail o imprimir los desprendibles de liquidación de contrato por cada uno de los empleados.
, podrás enviar por mail o imprimir los desprendibles de liquidación de contrato por cada uno de los empleados.

- Ver los comprobantes de liquidación de contrato por empleado: presionas el botón
 para visualizar los comprobantes contables.
para visualizar los comprobantes contables.
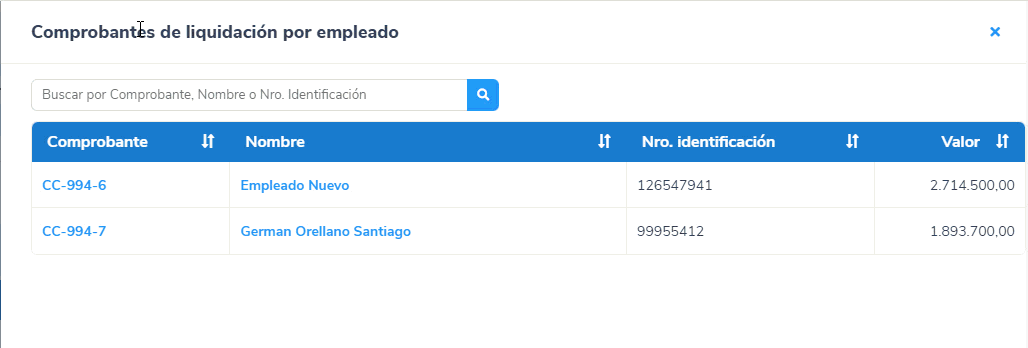
- Ver los comprobantes de seguridad social de la liquidación de contrato: presionas el botón
 para visualizar los comprobantes contables.
para visualizar los comprobantes contables.
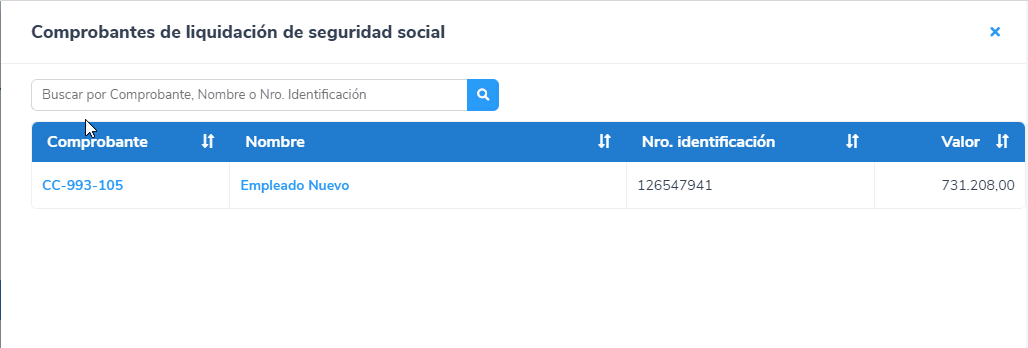
Para continuar y generar los comprobantes de pago de la liquidación de contrato, es necesario que presiones el botón ![]() .
.
Así te aparecerá la siguiente pantalla, donde es necesario que relaciones la forma de pago, la fecha y pago y relaciones los empleados a los cuales vas a pagarle la liquidación.
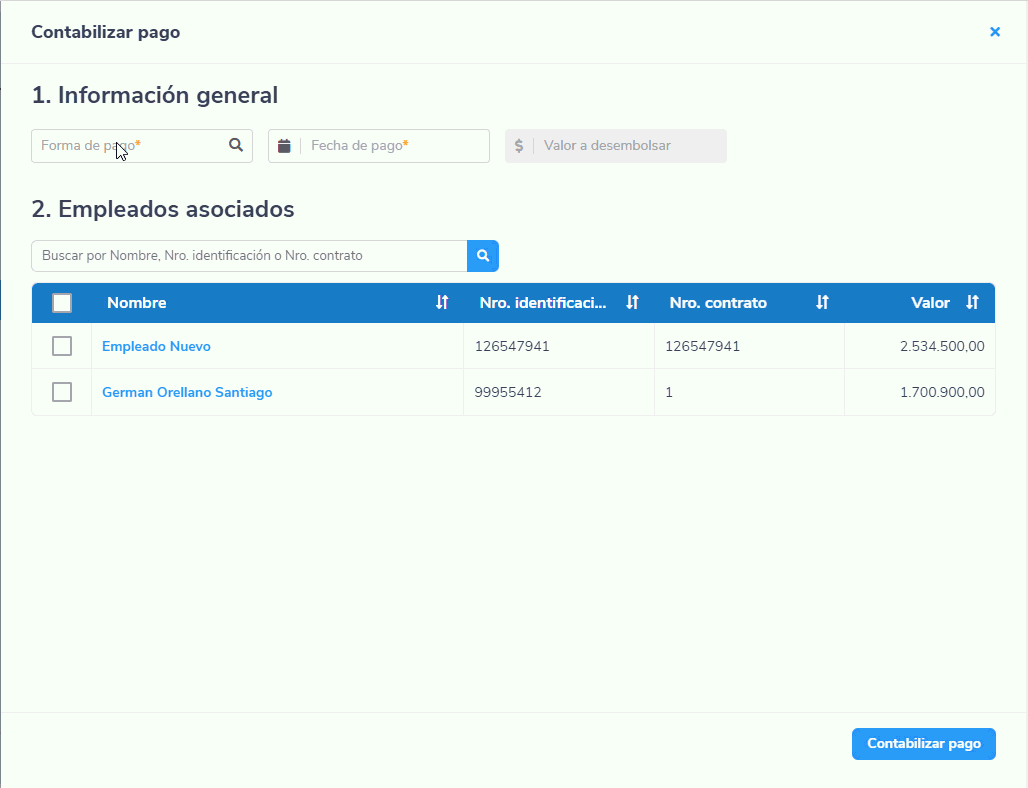
Confirmas la contabilización presionando nuevamente en ![]() .
.
Importante: ten en cuenta que puedes registrar pagos parciales.
Finalmente, visualizarás la liquidación de contrato completada de la siguiente manera:
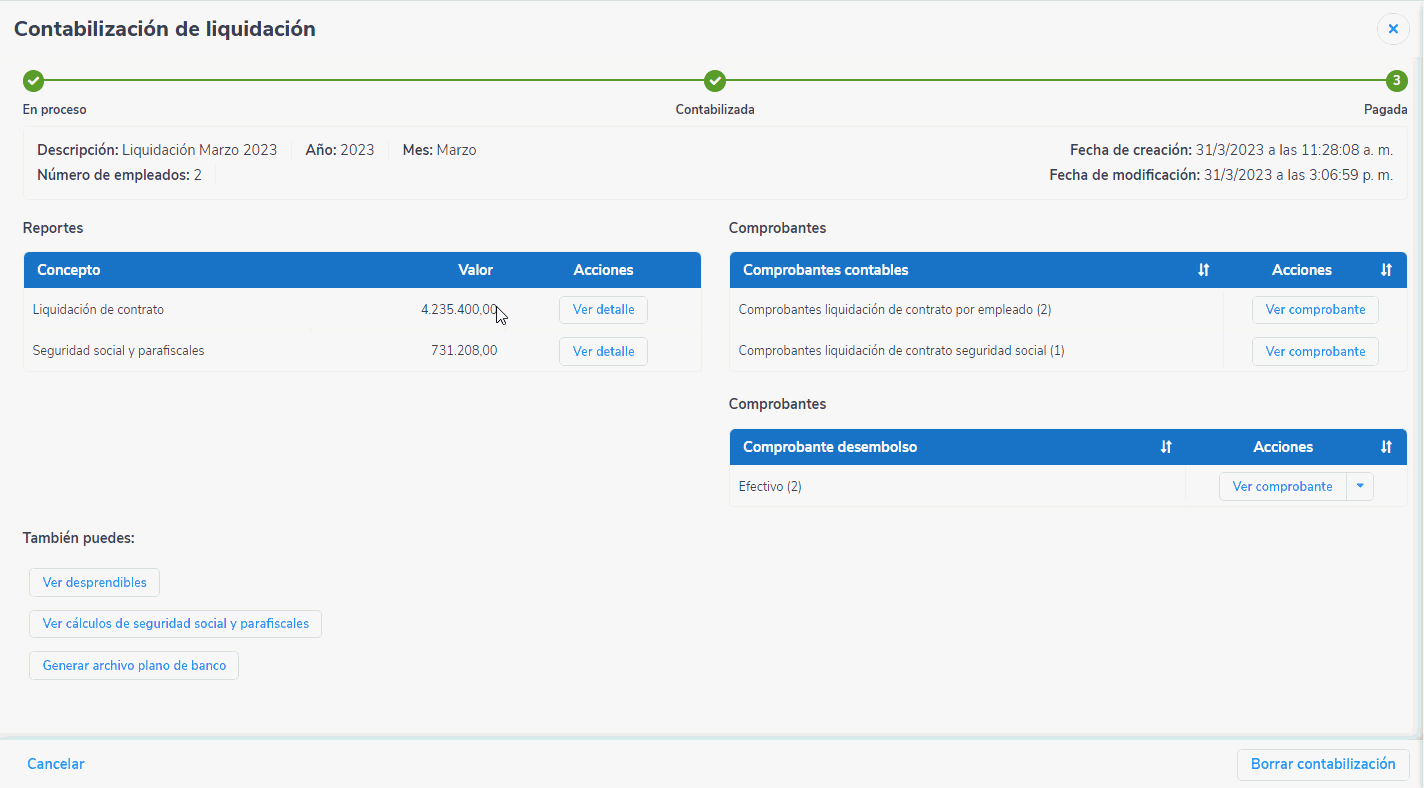
Podrás visualizar los comprobantes contables del desembolso de la liquidación de contrato con el botón ![]() .
.

