Por medio de un comprobante contable podrás contabilizar todos los conceptos, incluso los que ya están preestablecidos, como reembolsos, provisiones, diferidos, consignaciones, entre otros.
Para elaborar un comprobante contable puedes hacer uso de las siguientes rutas:
1. En la página principal, presionas en el botón: ![]() – Ver más – Otros – Comprobante contable.
– Ver más – Otros – Comprobante contable.
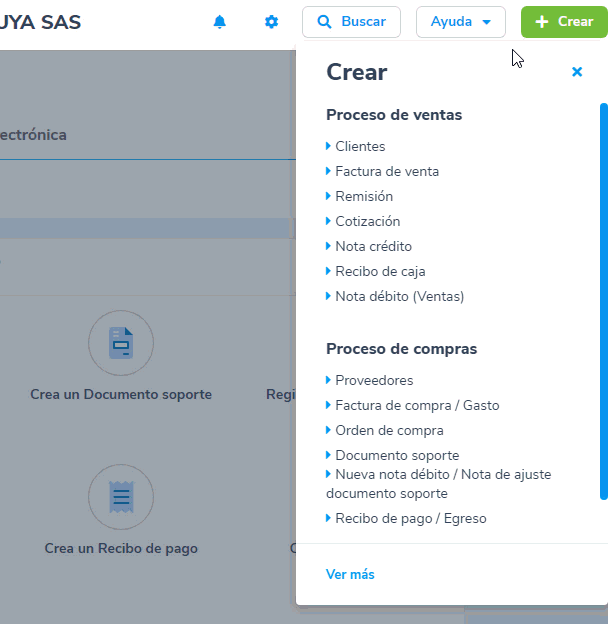
2. Seleccionas el módulo: Contabilidad – Movimientos contables – Nuevo comprobante contable.
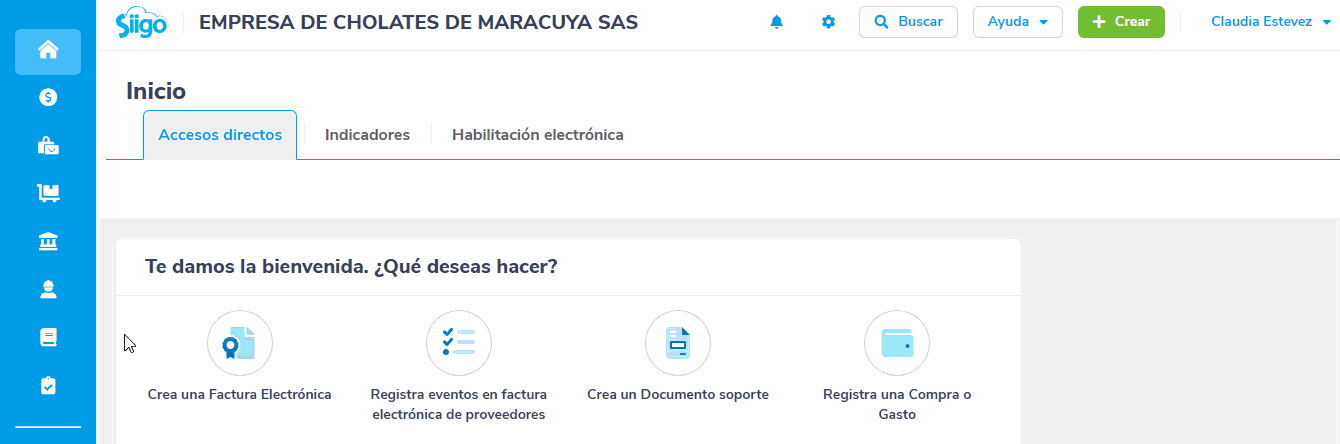
Al ingresar por cualquiera de las rutas, se te habilita la siguiente ventana donde será necesario diligenciar:
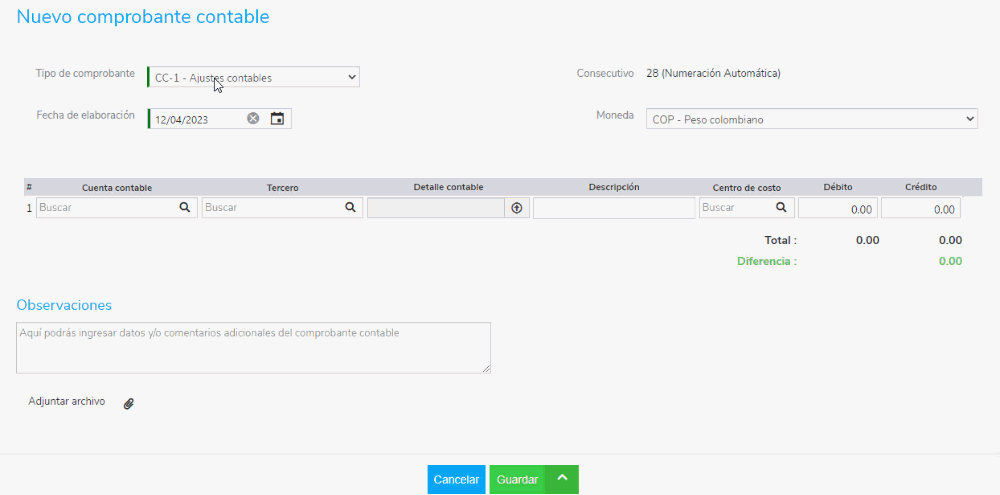
a. Datos de encabezado:
- Tipo de Comprobante: seleccionas el tipo de comprobante donde quedará la contabilización.
- Fecha de Elaboración: digitas la fecha en la cual quedará contabilizado el comprobante contable.
- Consecutivo: en este campo el sistema asigna el consecutivo del comprobante si en la configuración fue seleccionado el manejo de numeración automática; caso contrario es necesario que al momento de elaborar el documento digites el número con el cual será contabilizado.
- Moneda: esta casilla te permite asignar la sigla moneda sobre la cual se registrará el documento, esto aplica cuando manejes monedas extranjeras.
b. Datos específicos

- Cuenta contable: seleccionas la cuenta contable que requieras para el registro.
- Tercero: eliges el tercero relacionado con el movimiento contable.
Importante: Al crear un nuevo tercero para los tipos Registro civil, Nit y cédula de ciudadanía el límite de la identificación debe ser mayor o igual a 3 dígitos y menor o igual a 13 caracteres, ya que, si se agregan valores fuera del rango permitido, te aparecerá el siguiente mensaje:
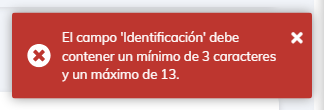
- Detalle: en esta sección seleccionas el detalle que te pida el sistema.
- Descripción: puedes ingresar un comentario de la cuenta contable.
- Débito – Crédito: introduces los valores en las columnas débito o crédito, según corresponda.
c. Datos Complementarios
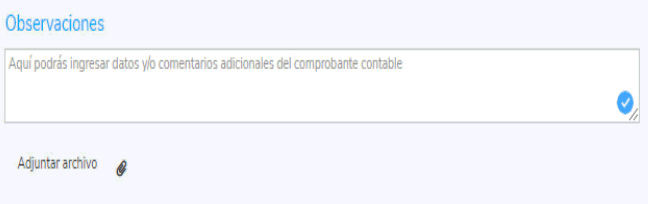
- Observaciones: en este campo es posible que incluyas comentarios adicionales que se requieran visualizar en la impresión del documento.
- Adjuntar archivo: en esta opción el sistema permite anexar un documento o soporte de acuerdo al registro contable realizado.
Por último, es requerido que utilices las opciones que se encuentran en la parte inferior de la ventana:
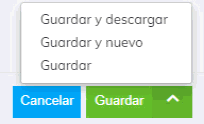
Donde tienes la posibilidad de:
- Guardar el documento y descargarlo para efectuar la impresión del mismo.
- Guardar el documento e inmediatamente registrar otro comprobante.
- Solamente guardar el documento en el programa.
La visualización del comprobante contable será de la siguiente forma:
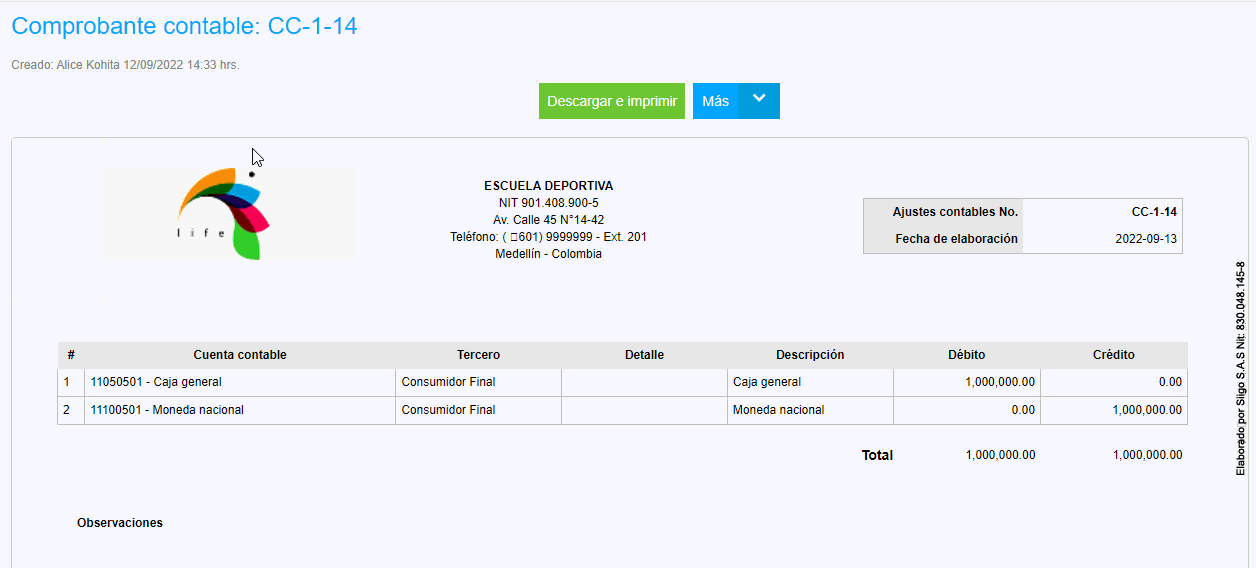
Adicionalmente, cuando el comprobante contable quede registrado en el sistema o si lo consultas de manera posterior, encontrarás en la parte superior algunas opciones:
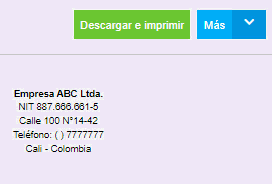
Las cuales permiten realizar algunas acciones o actividades específicas:
1. Descargar e Imprimir: Permite visualizar el documento en pantalla y descargar el PDF en el computador para enviarlo a impresión.
2. Más: En esta opción realizas algunos procesos adicionales al comprobante contable; estos son:
- Editar para modificar algún dato previamente registrado.
- Anular o Borrar el documento.
- Ver contabilización.
- Copiar el comprobante, en caso de ser el mismo de un mes a otro.
- Comprobante favorito, para que al momento de elaborar el mismo comprobante lo puedas generar de forma rápida.
