Esta interface te permitirá incorporar al programa los parámetros de creación de cada uno de los productos, por medio de una plantilla de Excel. Para exportar e importar la interface o plantilla de Excel, puedes hacer uso de las siguientes opciones:
1. Te ubicas en la parte superior en el ícono ![]() el cual corresponde a la Configuración, luego vas por Productos y servicios – Importación – Productos y Servicios.
el cual corresponde a la Configuración, luego vas por Productos y servicios – Importación – Productos y Servicios.
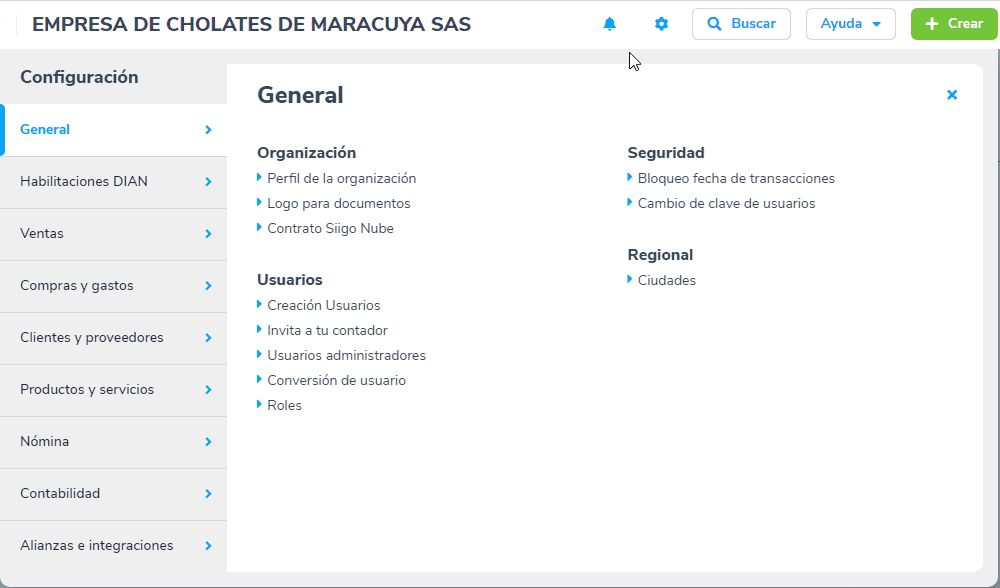
2. Te diriges al módulo de Productos y servicios – Lista de productos / servicios y das clic en el botón![]() .
.
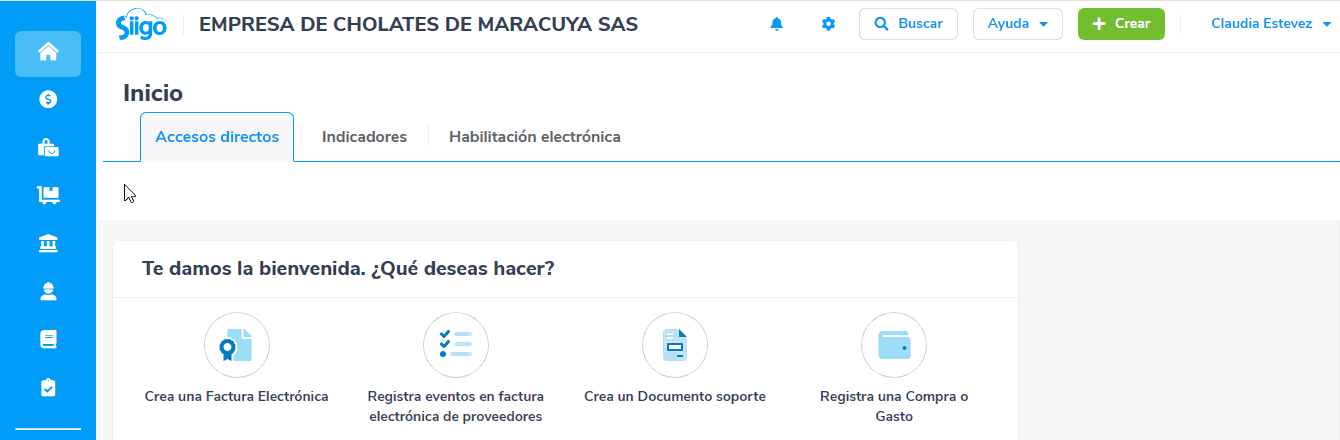
Al ingresar por cualquiera de las rutas, se te habilita la siguiente pantalla:
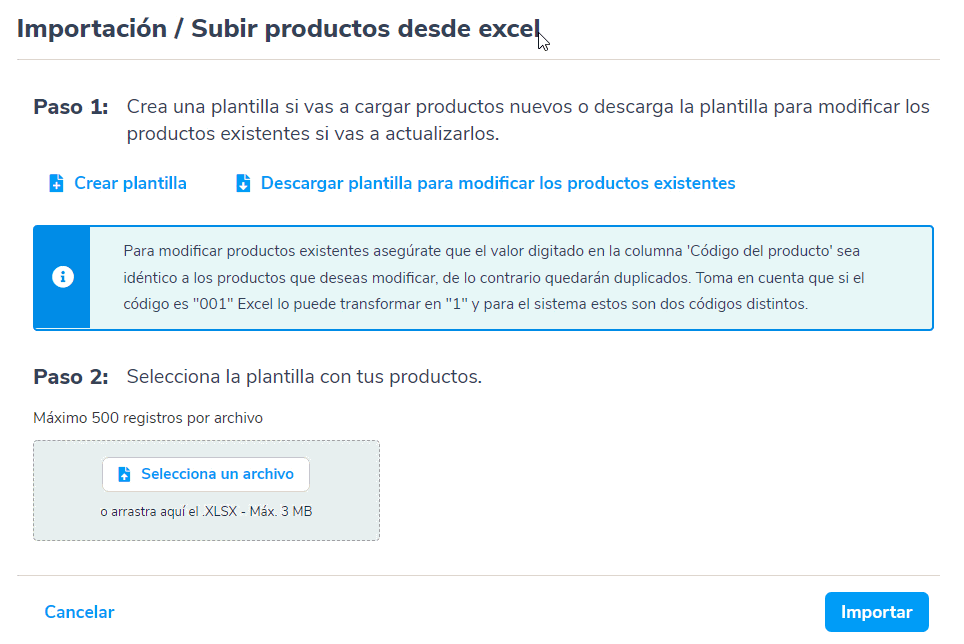
Paso 1: Generar la plantilla
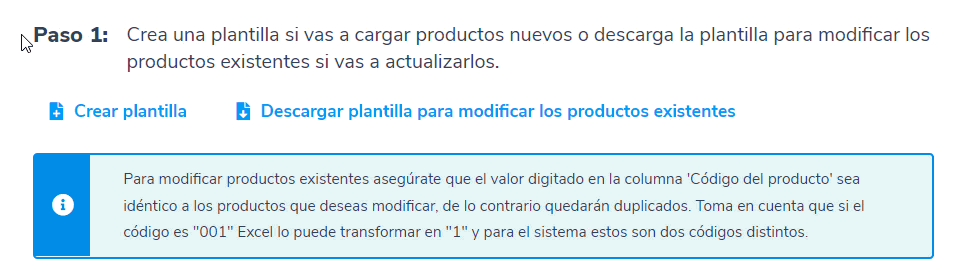
Visualizaras un mensaje informativo para cuando vayas a modificar los productos existentes y desde aquí podrás descargar la plantilla dando clic en el botón ![]() e inmediatamente se habilitará la siguiente ventana:
e inmediatamente se habilitará la siguiente ventana:
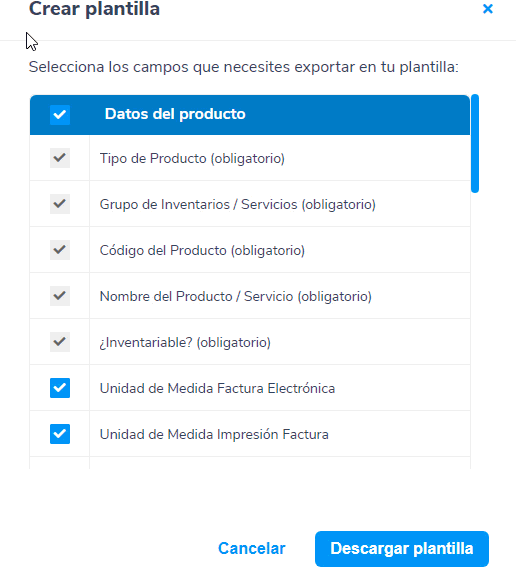
Donde es necesario que selecciones los campos que requieras exportar en tu plantilla y una vez los definas das clic en la opción ![]() .
.
En esta plantilla encontrarás todos los campos para la creación y modificación detallada de los productos.
Allí visualizarás algunos títulos de color azul oscuro los cuales son campos obligatorios, también encontraras información opcional en las columnas de color azul claro. Sin embargo, ten en cuenta que esta puede ser muy importante para la gestión de tus productos.

Importante: Es necesario que no modifiques, elimines, incluyas fórmulas o agregues columnas del archivo de Excel.
En el paso 1 también encontrarás la opción ![]() , donde podrás seleccionar el grupo de inventario de los productos que quieras modificar, en caso de que requieras, adicionar o corregir la información masivamente.
, donde podrás seleccionar el grupo de inventario de los productos que quieras modificar, en caso de que requieras, adicionar o corregir la información masivamente.
Importante: Si activaste el parámetro en el perfil de la organización del manejo de dos impuestos cargos en la factura de venta, para los productos que manejan el impuesto tipo Bebidas Azucaradas, en la plantilla el sistema te permitirá seleccionarlo y habilitará dos columnas obligatorias de completar Cant. de mililitros y Tarifa.
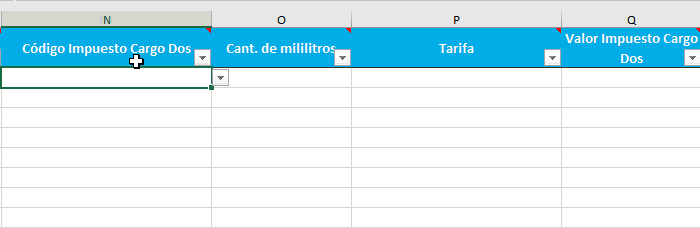
Al importar un producto con impuesto de tipo Bebidas azucaradas y las columnas Cant. de mililitros y Tarifa diligenciadas correctamente, el sistema calculara automáticamente el valor del impuesto y lo asignara en el campo Valor impuesto Bebidas azucaradas en el perfil del producto.
Paso 2: Importar la plantilla con la información
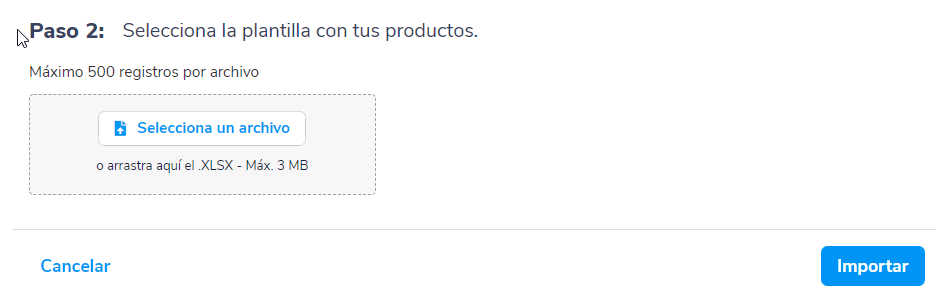
Importante: Para subir la interface en Excel, es necesario que el archivo no supere los 500 registros, en caso de ser mayor esta cifra es necesario fraccionar el archivo.
Una vez diligencies la plantilla, la guardas en el equipo y te diriges nuevamente a Siigo Nube, donde en el Paso 2 buscas el archivo con el botón ![]() y das clic en
y das clic en ![]() .
.
Seguido, el sistema habilita la siguiente ventana, confirmándote el número de registros e indicándote que los productos que existan se actualizarán, a lo que seleccionas ![]() .
.
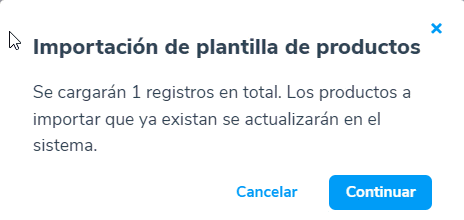
Una vez terminado el proceso, el programa te llevará al listado de productos y te mostrará un mensaje confirmándote el número de productos incorporados.
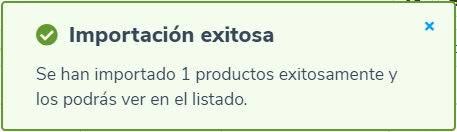
Dato a tener en cuenta:
En caso de que no se incorporen todos los productos, en esta misma ventana podrás visualizar el detalle de cada producto que no fue subido al sistema, para que los puedas corregir directamente en la plantilla de Excel y una vez lo modifiques, regresas al primer paso y subes nuevamente el archivo.

10 comentarios en “Subir desde excel – Productos”
Hay posibilidad de que ese inventario en excel y Siigo esten conectados y descuente en ambas partes los productos que he vendido en el mes?
Muchas gracias
Buen día Natalia, el archivo de Excel solo lo usas para crear nuevos productos en Siigo.
muchas gracias … muy interesante
Hola Ruby, gracias por ver nuestros contenidos y por tu comentario.
Buenas tardes, al subir la plantilla de conteo físico, me dice que no fue exitosa por que el campo de «código del producto «esta vacío, esto en una fila que no va información.
lo he intentado hacer descargando nuevamente las plantillas, pero no funciona
como puedo hacer para que finalmente pueda subir los archivos y poder actualizar el inventario?
Hola Yohana, el código del producto es necesario ingresarlo, verifica que los campos obligatorios y los necesarios para la información sean ingresados.
se hacen ventas por tiquetes donde se especifica codigo, nombre y precio . podria pasar todos los tiqutes de VENTAS en un formato en excel para luego llevar ese archivo a las ventas ?
Hola Ivonne, puedes subir información de las facturas de venta por medio de la interface que te dejo en el siguiente link: subir desde Excel facturas.
Es posible revertir el cargue de esta plantilla con las modificaciones? Dado que no se tuvo en cuenta el código y los productos quedaron duplicados.
Buen día, puedes eliminar los productos creado en el programa, de esta manera.