Una vez realices tu factura de compra, por medio de un comprobante contable podrás contabilizar todos los conceptos por las importaciones que maneje la empresa.
Para elaborar un comprobante contable con las contabilizaciones de gastos de importación de la compañía puedes hacer uso de las siguientes rutas:
a. Ingresas a la página principal con el botón ![]() – Ver más – Otros – Comprobante contable.
– Ver más – Otros – Comprobante contable.
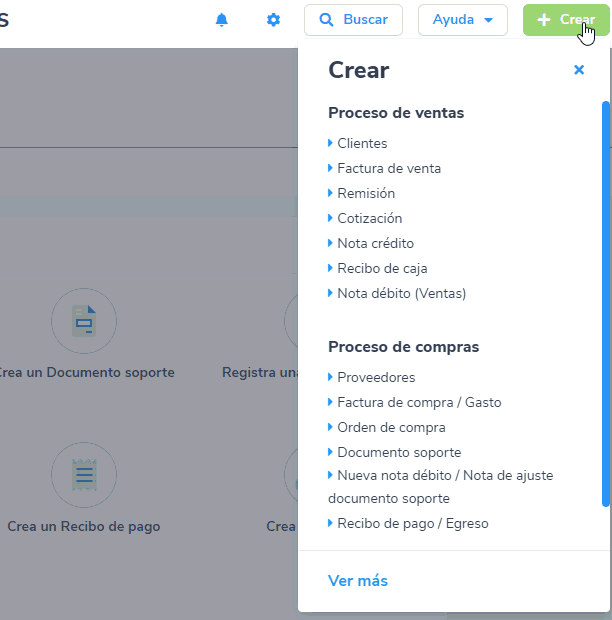
b. Seleccionas el módulo de Contabilidad – Movimientos contables – Nuevo Comprobante contable.
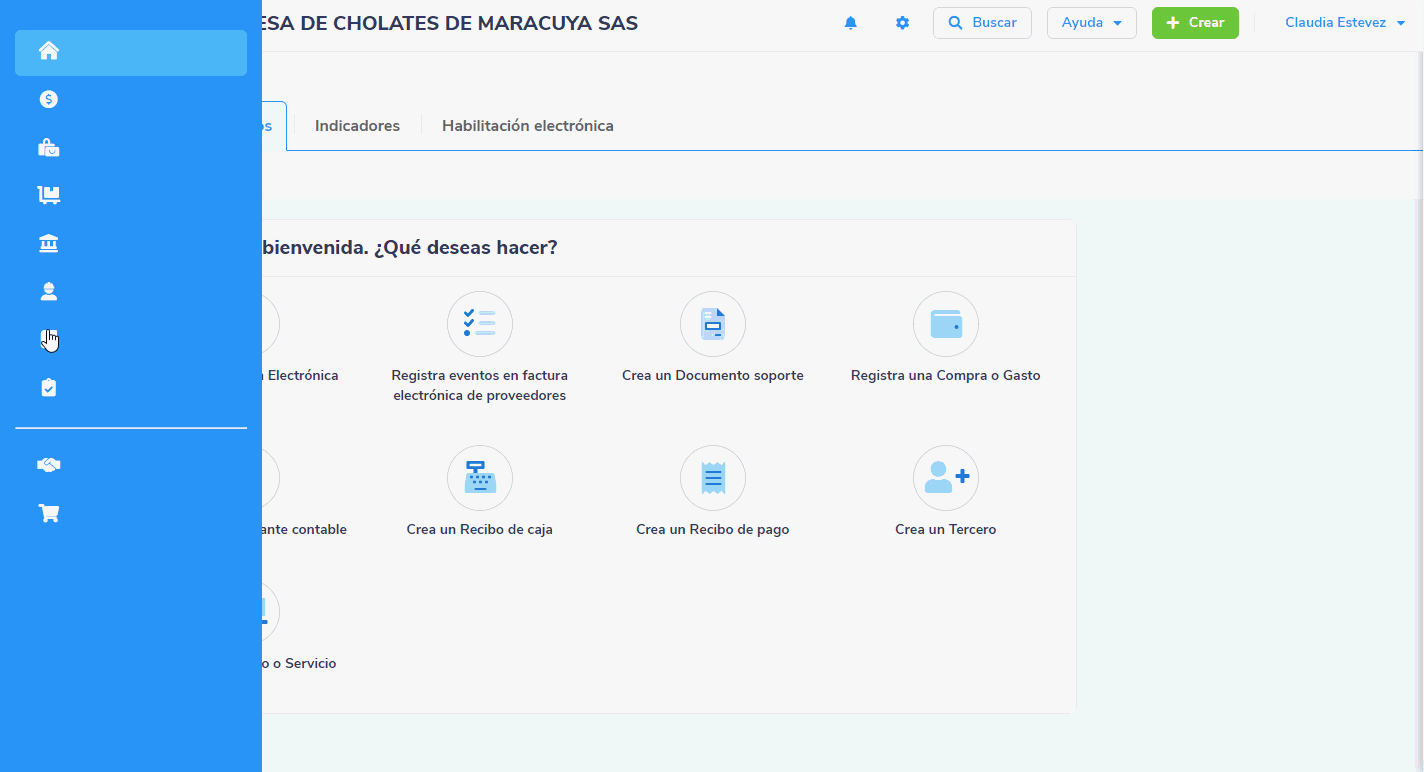
Al ingresar por cualquiera de las rutas, se te habilita la siguiente ventana, donde puedes escoger el comprobante que se creó previamente para registrar las importaciones.
Importante: si no has creado un comprobante para importaciones, puedes hacerlo en la configuración de comprobantes contables.
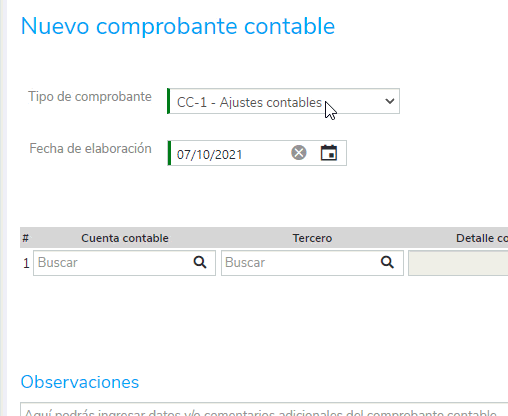
Es necesario que diligencies cada uno de los campos para registrar la contabilización de las importaciones que se tengan en la compañía.

- Cuentas contables: ingresas las cuentas contables de inventarios relacionadas con el producto donde quedará cargado el concepto de importación, se puede validar la cuenta en la clasificación de inventario y servicio.
Importante: cuando ingreses la cuenta contable de inventarios que está asociada a la clasificación de inventarios. El sistema te traerá la siguiente ventana para ingresar los datos del producto.
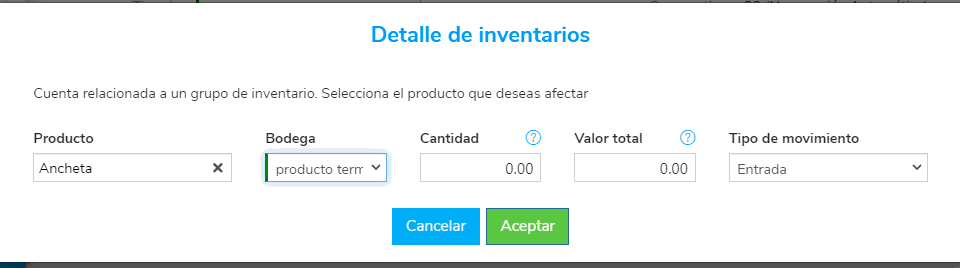
1. Producto: seleccionas el producto que deseas afectar con el valor de la importación por el concepto que aplique.
2. Cantidad: este campo lo dejas en cero, ya que el ideal es aumentar el valor de la cuenta de inventario, para cuando se genere el proceso de costeo dicho valor de importación se vea reflejado en el costo del producto.
3. Valor total: ingresas el valor por el concepto de importación que sea necesario.
4. Tipo de movimiento: defines si va a ser entrada o salida.
- Tercero: eliges el tercero relacionado con el movimiento contable.
Importante: al crear un nuevo tercero para los tipos Registro civil, Nit y Cédula de ciudadanía, el límite de la identificación debe ser mayor o igual a 3 dígitos y menor o igual a 13 caracteres, ya que, si se agregan valores fuera del rango permitido, te aparecerá el siguiente mensaje:
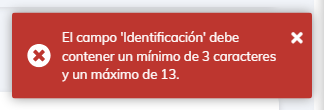
- Descripción: puedes ingresar un comentario de la cuenta contable.
- Débito – Crédito: introduces los valores en las columnas débito o crédito, según corresponda.
Por último, das clic en alguna de las opciones que encuentras en la parte final, donde es posible:
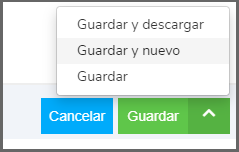
- Guardar y descargar el documento para realizar la impresión del mismo.
- Guardar y nuevo donde inmediatamente permite realizar otro comprobante.
- Guardar el documento en el programa.
La visualización del comprobante contable será de la siguiente forma:

Adicional, al momento de consultar el comprobante contable en la parte superior o encabezado se habilitan algunas opciones:
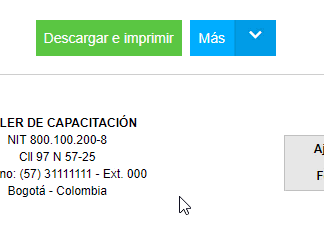
Las cuales te permiten realizar algunas acciones o actividades específicas:
- Descargar e imprimir: es posible visualizar el documento en pantalla y descargar el PDF en el computador para enviarlo a impresión.
- Más: te permite realizar algunos procesos adicionales al comprobante contable; estos son:
- Editar, permite modificar algún dato previamente registrado.
- Anular o borrar el documento.
- Ver contabilización.
- Copiar el comprobante.
- Comprobante favorito.
