La configuración de la factura de venta, te permite definir aquellos parámetros que son necesarios y se tendrán en cuenta al momento de la elaboración e impresión del documento.
Para configurar los parámetros de una factura de venta, te diriges al ícono del engranaje ![]() que corresponde a Configuración, luego seleccionas Ventas – Documentos – Facturas de ventas.
que corresponde a Configuración, luego seleccionas Ventas – Documentos – Facturas de ventas.
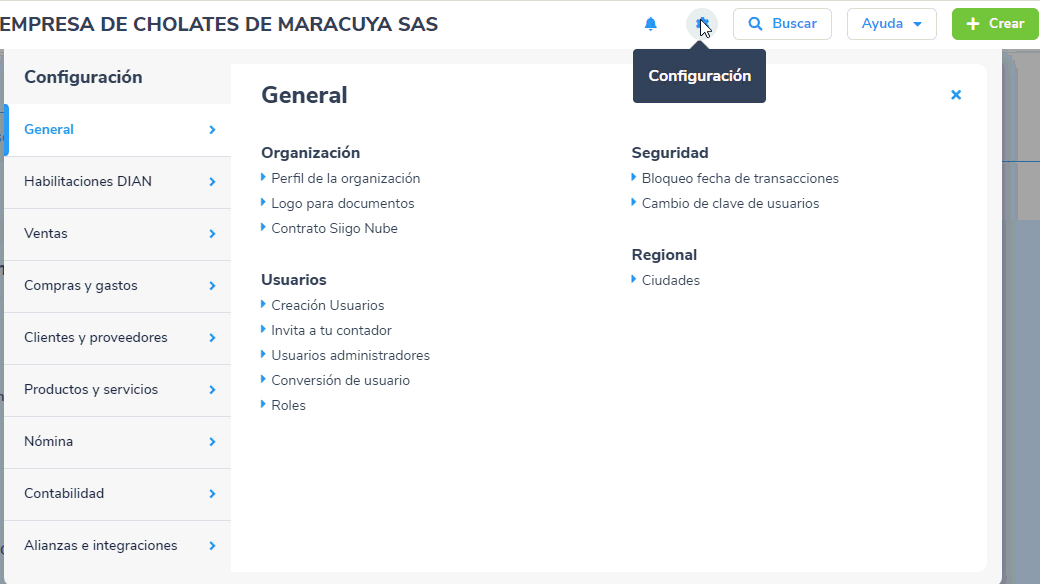
Al ingresar a esta opción, el sistema te permite crear nuevos tipos de factura de venta, para ello es necesario que des clic en e botón ![]() .
.
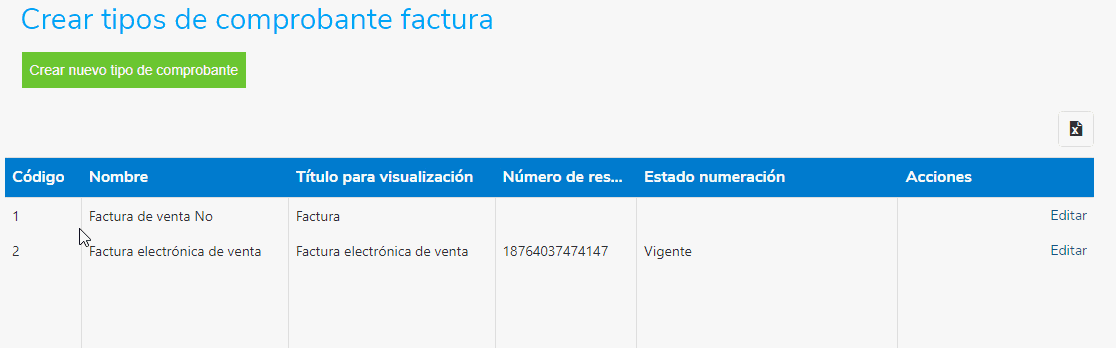
Además, se visualizan los comprobantes que ya se encuentran definidos en el programa, los cuales puedes configurar dando clic en «Editar».
Al ingresar, el sistema te mostrará el siguiente mensaje en la parte superior:

Este te llevará al perfil de la organización para que puedas completar los datos de la empresa, puesto que, estos harán efecto en la impresión de la factura de venta.
A continuación, tendrás la posibilidad de definir los siguientes datos:
1. Datos principales: corresponden a datos obligatorios que el sistema requiere para identificar el tipo de comprobante a contabilizar.
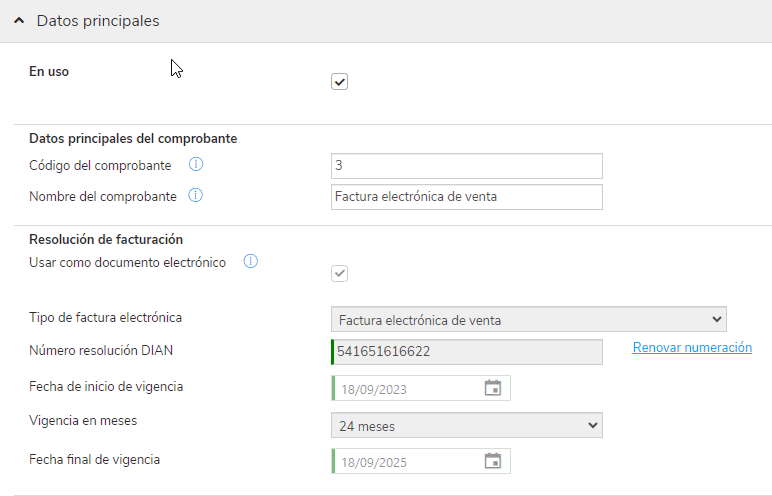
- En uso: se marca cuando el comprobante va a estar activo.
Datos principales del comprobante
- Código del comprobante: corresponde a un número de identificación interna del comprobante, este número no se reporta a la DIAN.
- Nombre del comprobante: se trata de un nombre para identificar el comprobante en los reportes que genera el sistema y es de carácter interno.
Resolución de facturación
- Usar como documento electrónico: es necesario que se encuentre seleccionado para que puedas enviar a la DIAN la información que generes con este tipo de comprobante de factura de venta.
- Tipo de factura electrónica: una vez marcas la casilla «Usar como documento electrónico» el sistema automáticamente define el tipo de documento Factura electrónica de venta.
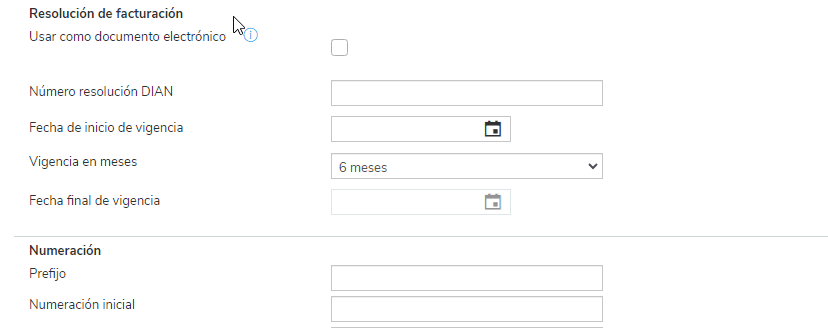
Se habilitará un mensaje, indicando que el título del comprobante se mostrará como Factura electrónica de venta dando cumplimiento al anexo técnico vigente de facturación electrónica de la DIAN, a lo que presionas ![]() .
.
- Número resolución DIAN: evidenciarás el número de la resolución de facturación electrónica que ha sido relacionada previamente. Si no tienes ninguna, es necesario asociarla con el enlace «Sincronizar la nueva resolución» y te aparecerá una ventana, donde conocerás todos los pasos a realizar.
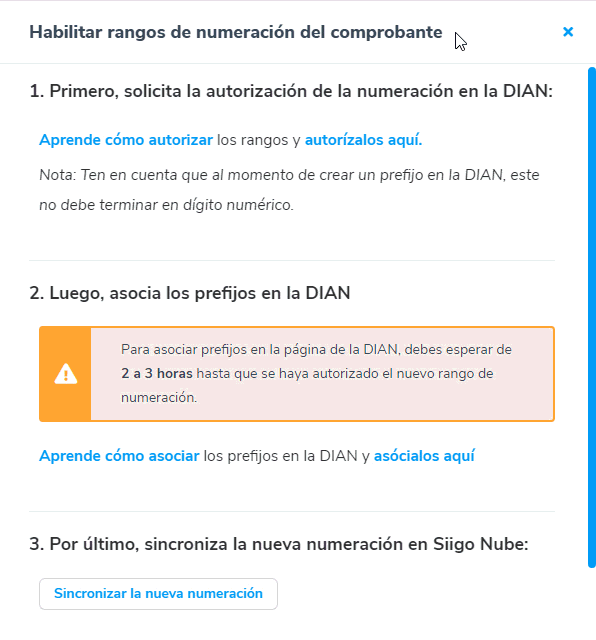
Paso 1
Encontrarás el enlace para consultar cómo autorizar una resolución de facturación o habilitar los rangos de numeración y el enlace de la DIAN donde realizarás dicho proceso.
Paso 2
Podrás consultar cómo asociar los rangos de numeración (asociar prefijos) de facturación en la DIAN. Asimismo, contaras con el enlace de la DIAN para realizar dicho proceso.
Paso 3
Aquí asocias la resolución a tu comprobante de factura, para ello es necesario que hagas clic en el botón ![]() .
.
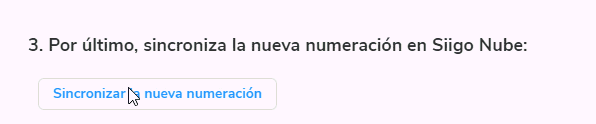
Te aparecerá la siguiente pantalla en la cual haces clic en el botón ![]() , para que te aparezca el listado con las últimas resoluciones solicitadas a la DIAN.
, para que te aparezca el listado con las últimas resoluciones solicitadas a la DIAN.
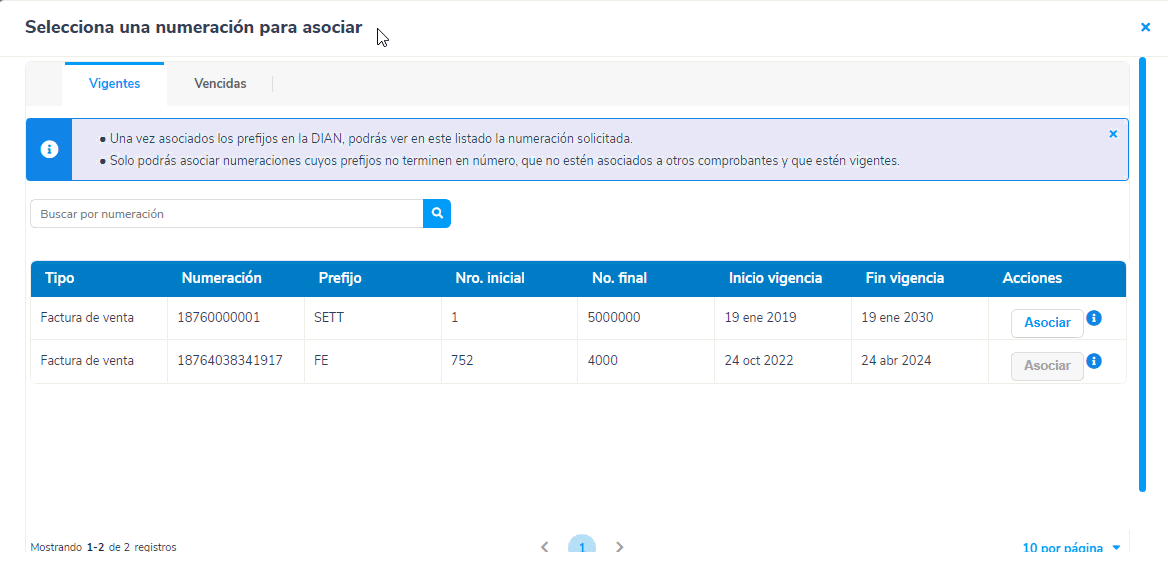
Importante: Recuerda que solo podrás asociar numeraciones, donde el prefijo no termine en número, que la resolución no este asociada a otro comprobante y que este vigente.
Ubicas la resolución que vas a sincronizar, das clic en el botón ![]() y de inmediato el sistema tomará los datos y te mostrará la información de la resolución.
y de inmediato el sistema tomará los datos y te mostrará la información de la resolución.
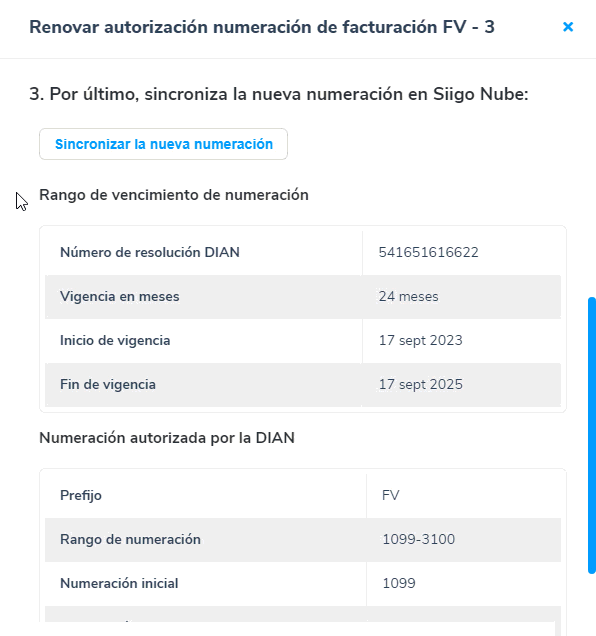
Una vez confirmes que los datos están correctos, presionas el botón ![]() .
.
- Fecha inicio de vigencia, vigencia en meses y fecha final de vigencia: el sistema relaciona los campos de acuerdo a la resolución de facturación electrónica que sincronizaste previamente.
Numeración
- Prefijo: se mostrará esta información de acuerdo a la resolución de facturación electrónica que sincronizaste previamente. Recuerda que este campo solo permite máximo 4 caracteres, ya que en el artículo 4 de la Resolución 012 así lo indica.
- Numeración inicial y numeración final: observas el rango inicial y el rango final de acuerdo a la resolución de facturación electrónica que sincronizaste previamente.
- Próximo número de factura: te mostrará cuál es el consecutivo que tomará el sistema al momento de realizar una factura electrónica de venta con este tipo de comprobante. En caso de que quieras comenzar con un número consecutivo específico, puedes modificarlo.
- Numeración automática: este campo se encontrará seleccionado.
2. Datos adicionales para Facturación Electrónica: en esta sección puedes habilitar el manejo de los datos para el sector comercial (Empresas del sector salud, Transporte de carga e ingresos para terceros) y realizar la marcación del manejo orden de compra y orden de entrega, los cuales tendrán efecto tanto en la elaboración como en la vista preliminar e impresión del documento.
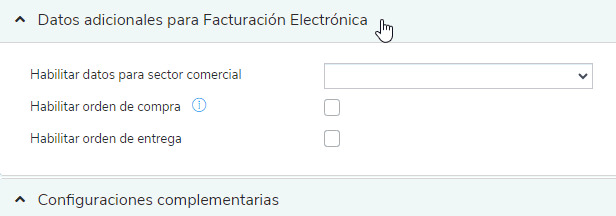
3. Configuraciones complementarias: aquí encontrarás información adicional de la configuración del comprobante.
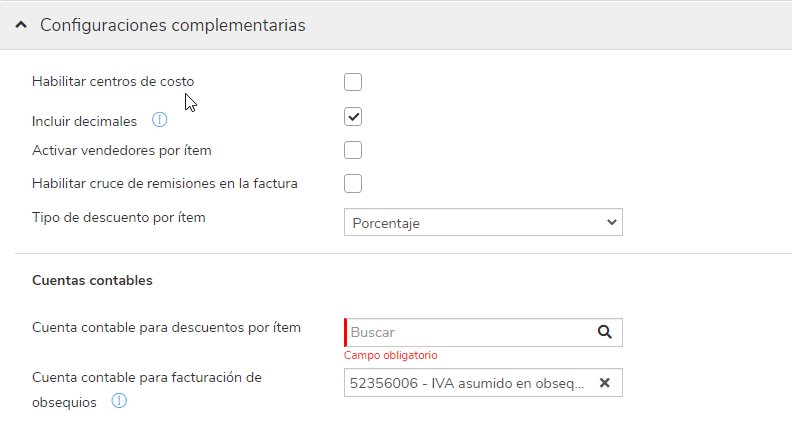
- Habilitar centros de costos: el programa te permite definir si el documento manejará centros de costo.
- Incluir decimales: este parámetro, automáticamente se activará y se bloqueará para que no se pueda desmarcar, esto con el fin de prevenir errores de envío ante la DIAN.
- Activar vendedores por ítem: este te permite asignar un vendedor por ítem en la elaboración de la factura de venta.
- Habilitar cruce de remisiones en la factura: al marcar esta opción puedes asociar varias remisiones en una misma factura.
- Tipo de descuento por ítem: aquí seleccionas si vas a manejar el descuento por porcentaje o por valor.
Cuentas contables
- Cuenta contable para descuentos por ítem: buscas la cuenta contable que quieres que se contabilice cuando se realice un descuento.
- Cuenta contable para facturación de obsequios: el programa traerá una cuenta de gastos por defecto, sin embargo, esta podrá ser modificada.
Retenciones: corresponde a los impuestos que se visualizarán y tendrán efecto tanto en la elaboración como en la vista preliminar e impresión del documento.
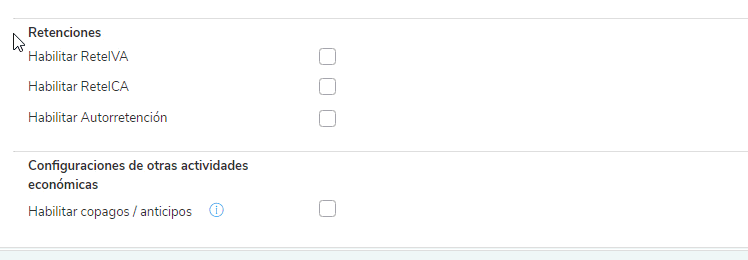
- Habilitar ReteIVA.
- Habilitar ReteICA.
- Habilitar Autorretención decreto 2201, se podrá realizar la marcación si la empresa tiene el impuesto de autorretención o si, por el contrario, no tiene ningún impuesto, podrá seleccionar el link “Crear impuesto autorretención” para que se remita al catálogo de impuestos y así realizar dicho proceso de creación.
Configuraciones de otras actividades económicas
- Habilitar copagos / anticipos: para las empresas que necesiten manejar procesos con Copagos y/o anticipos EPS, al habilitar este manejo, mostrará el campo para ingresar la cuenta contable donde se contabilizará.
4. Otros Cargos y descuentos en totales de la factura de venta: tendrás la ayuda, para saber en qué momento puedes usarlo en el comprobante y al ingresar a esta opción encontrarás las columnas que son necesarias diligenciar y las cuales son obligatorias, si se requiere crear un cargo o un descuento.

Los campos a diligenciar para la creación de un cargo o un descuento son:
- En uso: estará marcado si ese cargo descuento será utilizado al realizar el comprobante.
- Nombre: aquí podrás escribir el nombre o una descripción corta para identificar el cargo o descuento.
- Tipo: seleccionas si es un descuento o un cargo.
- % Tarifa: podrás asignar la tarifa para que el sistema pueda calcular el valor, no podrá ser mayor a 100 y debe manejar máximo 2 decimales.
- Cuenta contable: agregas la cuenta contable en la que se quiere que este cargo o descuento se contabilice al seleccionarlo en un comprobante.
- Al dar clic en el ícono más (+) se guardará dicho cargo o descuento.
Importante: podrás seleccionar la misma cuenta contable para todos los cargos y/o descuentos y solo se podrán llamar cuentas contables que no tengan ningún movimiento contable.
5. Visualización, Impresión y envío de la factura de venta: corresponde a información general que se visualizará y tendrá efecto tanto en la elaboración como en la vista preliminar e impresión del documento; estos campos son:
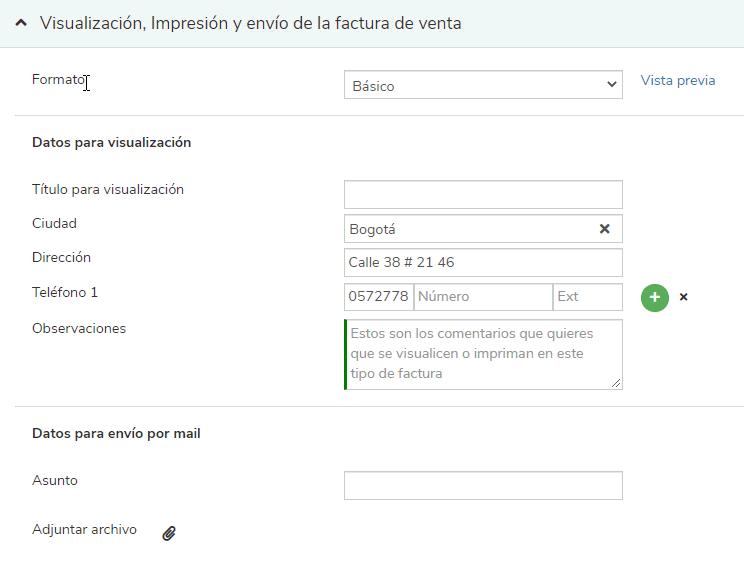
- Formato: en este campo puedes seleccionar el diseño que el programa tendrá en cuenta para realizar la impresión del documento y en vista previa ver un ejemplo del formato.
Datos para visualización
- Título para visualización, podrás definir el nombre del comprobante.
- Ciudad, Dirección y Teléfono de la empresa.
- Observaciones o comentarios adicionales fijos que se requieran visualizar en la impresión del documento.
Datos para envío por mail
- Asunto: que se tendrá en cuenta para él envió de la Factura de venta al cliente.
- Adjuntar archivo: desde este campo puedes incorporar imágenes, videos o archivos que sean necesarios para mayor detalle de la factura de venta que será generada.
- Datos que verá tu cliente en el detalle de la factura: en esta opción es posible definir que columnas se visualizan en el detalle del documento al momento de generar la vista preliminar o realizar la impresión de la factura.
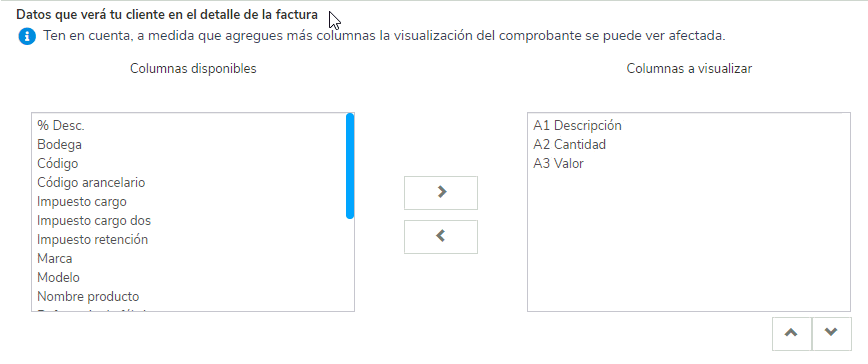
Una vez completes toda la información que solicita este catálogo, es necesario dar clic en el botón ![]() para que los datos ingresados queden almacenados en el programa y se tengan en cuenta al momento de elaborar, enviar a vista preliminar o imprimir la factura electrónica de venta.
para que los datos ingresados queden almacenados en el programa y se tengan en cuenta al momento de elaborar, enviar a vista preliminar o imprimir la factura electrónica de venta.
Importante: Es posible definir varios tipos de factura y cada uno de ellos con sus parámetros propios e independientes.

10 comentarios en “Configuración de factura de venta electrónica”
Hola, quisiera saber como puedo configurar para que cuando realice una factura de venta me contabilice la salida del inventario (1435 H) y me registre el costo (6135 D) automaticamente.
Hola Valentina, el sistema realiza esto, si en la clasificación de inventarios, los grupos, los creaste con esas cuentas y el producto queda dentro de ese grupo, revisa la parametrización y si es necesario puedes crear nuevos grupos con esas cuentas.
Como facturo haciendo cruce con la cotización
Hola Andrea, te dejo aquí el link para que veas el proceso para hacer el cruce con remisión y la factura con cotización.
Buenas tardes.
Cómo se factura cruzando con la remisión.
Hola Andrea, primero realizas la remisión y cuando ya esta confirmada, puedes llamar la remisión y facturar desde ella o en la factura buscar el documento remisión con el que vas a cruzar.
buen dia donde reviso las formas de pago de la factura
Hola María, puedes revisar las formas de pago de esta manera.
Cuando selecciono Tirilla en el formato, no está apareciendo el codigo QR ni el CUFE en la representación gráfica, campos que son obligatorios. Necesito imprimir en tirilla para usar la impresora termica.
Hola Sonia, la impresión en tirilla solamente es posible realizarla desde el POS, ya que desde nómina Siigo Nube debes escoger un formato.